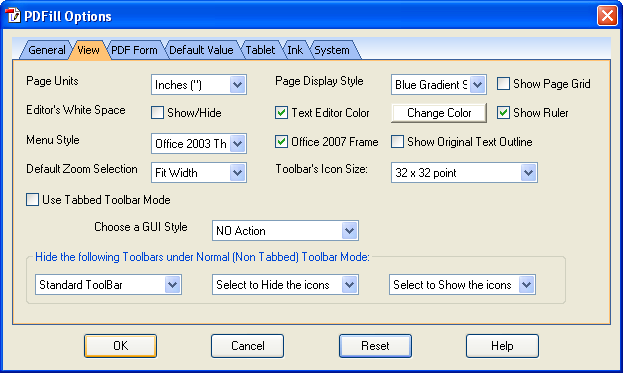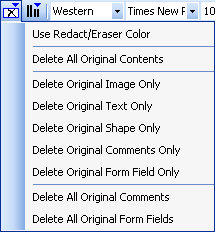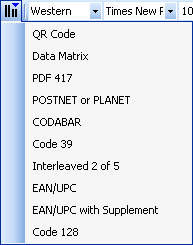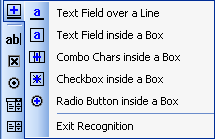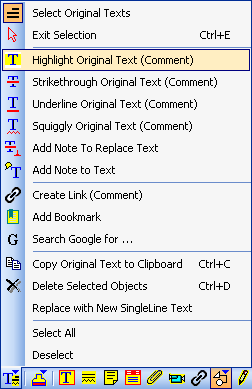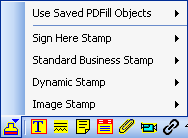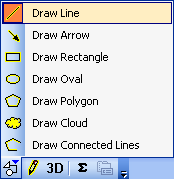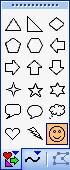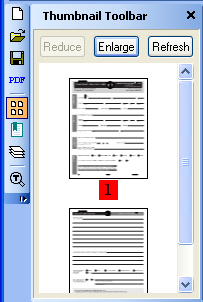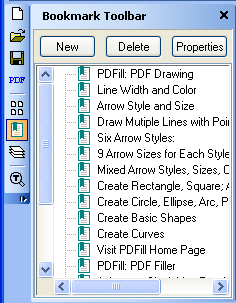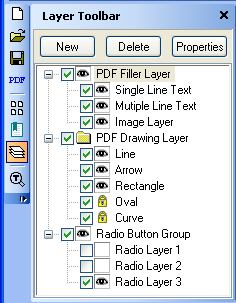Frequently accessing tools through the menu bar is cumbersome. PDFill PDF Editor has floating toolbars which you can make visible for easy access to frequently used tools. You can drag the toolbars to any location in the PDFill window so as not to obstruct your view of the document. There are 10 toolbars:
1. Standard Toolbar
2. View Toolbar
3. Document Toolbar
4. Format Toolbar
5. Form Toolbar
6. Comment Toolbar
7. Drawing Toolbar
8. Align Toolbar
9. Ink Toolbar
10. Navigation Toolbar
From PDFill Options => View Tab, you can use Tabbed Toolbar Mode, change icon sizes and hide some of toolbars and its icons to gain a better view of the PDF document.
Tabbed Toolbar Mode:
Tabbed Toolbars contain all the functionality of normal toolbars however Tabbed toolbars eliminate the need for the toolbars to be crowded by organizing them into a single Tabular Toolbar.
Normal Toolbar Mode:
Tabbed Toolbar Mode:
Toolbar's Icon Sizes:
16 x 16 point:
24 x 24 point:
32 x 32 point:
Simple GUI for PDF Form Filler:
The tool bar mode will be switched to normal. All the toolbars except Standard and View Toolbars are hidden. This is good for the fillable PDF Form Filling. All the PDF Editing Toolbars are not available.
10 PDFill Toolbars: