|
PDFill Options
From Format
Menu, Select PDFill Options. You will see the following dialog
with 7 tabbed views:
General,
View,
PDF Form,
Default Value,
Tablet,
Ink,
System.
1. General Options:
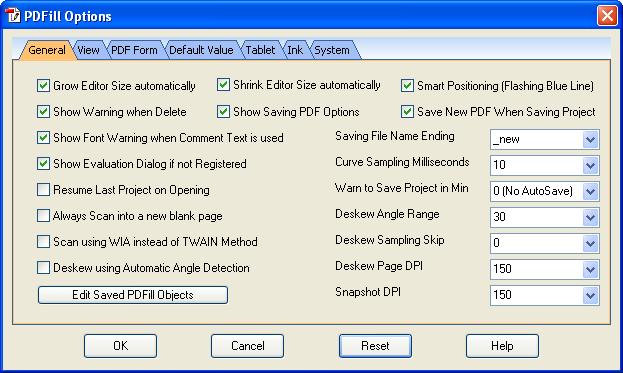
|
Grow Editor
Size automatically |
The Editor Box
for the
MultpleLine Text will grow if the text
is outside the box. |
|
Shrink
Editor Size automatically |
The Editor Box
for the
MultpleLine Text will shrink if the text
is too far from the bottom of the box. |
|
Smart
Positioning (Flashing Blue Line) |
As it is ON, a flashing
blue line is used to align objects both
horizontally and vertically. See details
here. |
|
Show
Warning when Delete |
As it is ON,
warning messaging is displayed when each
object is deleted. |
|
Show Saving
PDF Options |
As it is ON,
the dialog for
PDF Saving Options
is displayed. |
|
Save New PDF When Saving Project
File |
As it is ON,
the new PDF will be saved after the project
saving.
If
you are evaluating PDFill before you buy,
you must save PDFill project for later
editing. |
|
Show Font Warning when Comment Text
is used |
A warning when
you use the Commenting text for the first
time.
Note: Adobe Reader will
use its default font for PDF Commenting Text. So, the text style inside
PDFill will be different than that inside Adobe Reader.
To exactly control the text style (font encode, font name, font size
and font style) in the PDF output, please use the
Single Line Text or Multiple Line Text.
You can
convert the Commenting Text into the
Multiple Line Text so that the text inside PDFill will match the
text inside the PDF output. |
|
Saving File Ending |
The
default string to be added to the saved PDF file name.
If the Empty string is selected, the original PDF will be replaced by
the new filled PDF and
you
must save your project file so that you can resume your
editing later. |
| Show Evaluation
Dialog if not Registered |
If set, the Evaluation
Dialog will not show. But, the watermark will still be
added into the saved PDF. |
|
Curve Sampling Milliseonds |
The time
period in milliseconds between points when
you draw a curve. The higher value,
the less points will be taken into a curve. |
|
Resume Last Project on Opening |
If set,
the last project will be resumed when PDFill
PDF Editor is open. |
|
Warn to Save Project in Min |
If set,
there is automatic warning message to ask the user to
save the project file in the selected
minutes. |
|
Always scan into a new blank PDF |
When scan a
new paper form into PDFill, a new blank PDF
is used. |
| Deskew Angle Range |
Specify the
working (deskew) range in degrees. Low values enhance
performance. For example, specifying 30 Skew will scan the image
searching for pixels
inside a range of -15 to 15 degrees. Angle Range can be from 1 to 90.
The default is 30. See details
here. |
| Scan using WIA
instead of TWAIN Method |
Windows Image Acquisition (WIA) is the still image acquisition
platform by Microsoft.
TWAIN is
a standard software protocol and applications programming interface
(API) that regulates communication between software applications and
imaging devices such as scanners and digital cameras.
If you
have Scanner "Server Busy"
Problem when using TWAIN method, check this option to use WIA
scanning method. |
| Deskew Sampling
Skip |
Sampling skip means that only a fraction of the submitted lots
are inspected. This mode of sampling is of the cost-saving variety in
terms of time and effort. The range can be from 0 to 20. The default is
3. See details
here. |
| Deskew using
Automatic Angle Detection |
It
automatically checks if the PDF page is skewed, then
corrects the skewed PDF page using a special algorithm.
It works only with the scanned text-print image. See
details
here. |
| Deskew Page DPI |
The
resolution in dpi is used as the deskewed PDF page is converted into images
inside PDFill. |
| Snapshot DPI |
The Snapshot
resolution in dpi (Edit Menu =>
Take a
Snapshot) is used as Part of PDF Page is copied into Clipboard. Default is 150 dpi |
| Edit Saved PDFill
Objects |
See
How to Save,
Manage and Use the PDFill Objects |
2.
View:
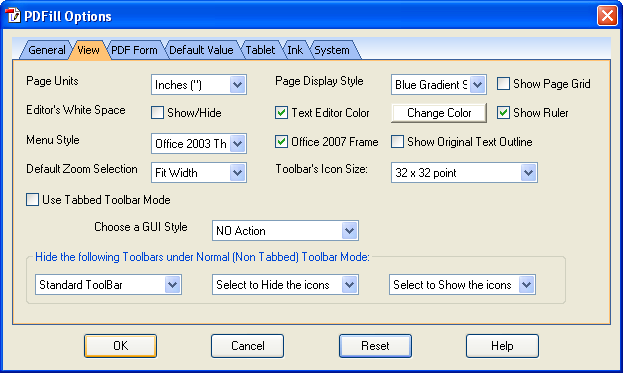
| Page Units |
5 units Options:
Inches ("), Points (pt), Picas (pc), Millimeters (mm) and
Centimeters (cm). |
|
Page Display Style |
3 styles for the page
background: Blue Gradient Style, Adobe Reader Style, Microsoft
Office Style |
| Show Page Grid |
If set, Page Grid lines will be shown
inside the Editor. You can right click a blank area, select
Show/Hide. |
| Text Editor's White Space: Show/Hide |
Select it to see the space or new line character inside the
text editor box. It will not show on the PDF output.
|
| Text Editor Color
or Transparent |
If checked, select a
color of the text editor when editing;
If unchecked, the editor is transparent. |
| Show Ruler |
If set, Ruler will be shown. You can
right click a blank area, select Show/Hide. |
| Menu Style
Office 2007 Frame |
Style for Menu and
Toolbar Themes: Microsoft Office XP, Office 2003, Office 2000,
Native XP, Visual Studio 2005, Office 2007 Theme, Office 2007 Ribbon
Theme, or Office 2007 Frame |
| Default Zoom
Selection |
The default zoom level
when a PDF document is opened inside PDFill Window: Fit in Window,
Actual Size (100%) and Fit Width |
| Toolbar's Icon Size |
The icon size inside
toolbar: 16 x 16 point, 24 x 24 point and 32 x 32 point. |
Normal Mode: Not Use Tabbed Toolbar
Mode
|
Choose a GUI Style |
NO
Action |
|
Default GUI (Reset All Toolbars) |
| Simple GUI
for PDF Form Filler:
The tool bar
mode will be switched to normal. All the
toolbars except Standard and View Toolbars
are hidden. This is
good for the fillable PDF Form Filling. All
the PDF Editing Toolbars are not available |
|
GUI
for Sketchers: The accustomed GUI for the sketchers to draw
shapes |
Hide the
following Toolbars under Normal (Non Tabbed)
Toolbar Mode:
The
following toolbars can be hidden under
Normal (Non Tabbed) Toolbar Mode: Standard,
Document, View, Format, Forms, Comment,
Draw, Align, Ink and Status.
|
On the first option, Select the toolbar first. |
One the second option, select to hide the entire toolbar or
one of the icons. |
One the third
option, select to show the icons or show the entire toolbar. |
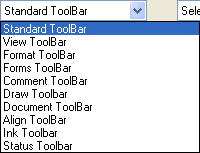 |
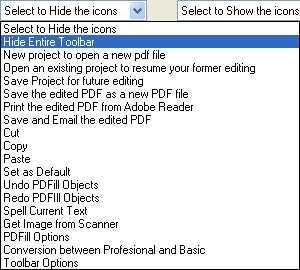 |
 |
Use Tabbed Toolbar
Mode
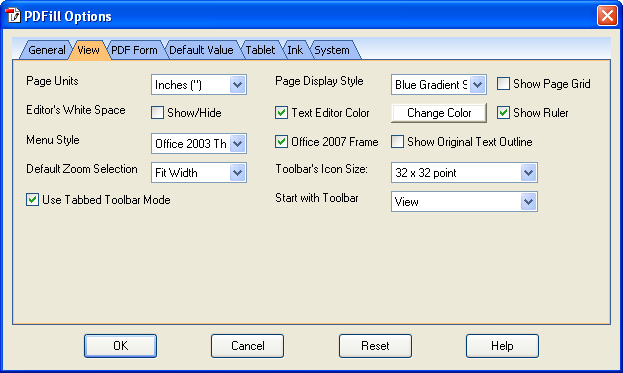
Tabbed Toolbars
contain all the functionality of normal toolbars, however Tabbed
toolbars eliminate the need for 9 toolbars to be crowded by
organizing them into a single Tabular Toolbar. The contents of
a toolbar can be accessed simply by clicking on its tab. Tabbed
toolbars are not only easy to use, but they increase the usable view
area.

You can set the toolbar to start
with.
If this toolbar mode is changed,
you must exit and restart PDFill window to see the effect.
3. PDF Form
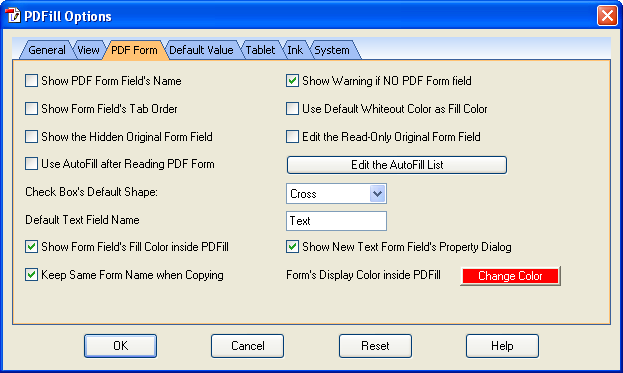
|
Show
PDF Form Field's Name |
As it is on,
show each PDF Form Field name inside the
field box. |
|
Show
warning if NO PDF Form Field |
When a PDF
form with no interactive PDF form field is
read into PDFill, a warning message is
displayed to help the user. |
|
Show Form
Field' Tab
Order |
As it is on, the tab order is
shown to see the tab order of PDF Form Field. |
|
Use Default
Whiteout Color as Fill Color |
As it is on,
the new PDF Form Field is created with fill
color using the default Whiteout Color. |
|
Show the
Hidden Original Form Field |
If checked,
the original form field with the Hidden
property will be shown. |
|
Edit the
Read-Only Original Form Field |
If checked,
the original form field with Read-Only
property will be edited. |
|
Use
AutoFill After Reading PDF Form |
When a PDF
document with interactive PDF Form is first
read into PDFill, some PDF form fields will
be filled automatically if their names are exactly listed under the AutoFill
Table of Names and Values. |
|
Edit the
AutoFill List |
Click to see
the following dialog. See details in
PDF Form
Filler.
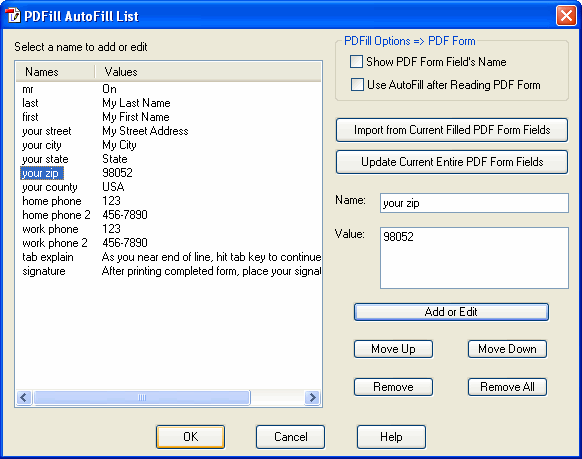 |
|
Check Box's
Default Shape |
The default
shape for the check box: Cross, Check and
Radio button. |
|
Default
Text Field Name |
The default
field name for a new Text Field. |
|
Show Form
Field's
Fill Color inside PDFill |
If set, the
background color of the form field will be
shown on the PDFill page. |
|
Show New
Text Form Field's Property Dialog |
If set, the
property dialog will be shown when the new
field is created. |
|
Keep Same
Form Name when Copying |
When a new
form field is copied, the same form name
will be kept. |
|
Form 's Display Color inside
PDFill |
Change
the display color for the Form field. Note that
the the display color on PDFill page
is the mixture of your selected
color and the original PDF
background color. So, the display
color looks different from your
selected color. |
4. Default Value
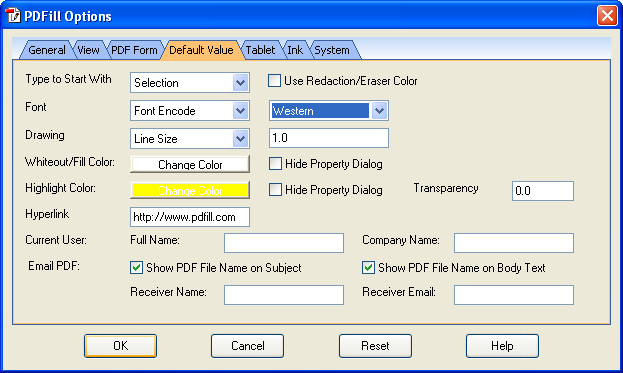
|
Type to Start With |
Default PDFill Type
Start With: Selection, SingleLine Text,
MultipleLine Text, Check Box, Image, Line, Arrow,
Curve, Ink Pen, Ink Marker and Ink Highlighter |
|
Use
Redaction/Eraser Color |
If set, the area of redaction or the
erased area is
filled by this color. |
|
Font |
Default Font Property
Selection:
Font Encode, Font Name, Font Style, Font Align,
Font Size and Font Color
It is effective when
PDFill is started. You may need to close and open
PDFill again.
The Unicode package
almost supports all the languages: ANSI, Chinese,
Korean, Japanese, BALTIC, EASTEUROPE, OEM, MAC, RUSSIAN, SYMBOL,
TURKISH, GREEK, ARABIC, HEBREW, THAI and VIETNAMESE.
Here are the tips for the
international user:
1. Select your language coding
(Default Font Encode)
from PDFill Options. You may try to select a different font (Default
Font Name) to
see if it works. Some font may be empty.
2. To have your font, please
make sure that you can view your language in IE browser. Please
install your language font if you cannot find your language
coding.
3 . Download the Asian and
Central European font packs for your Adobe Reader:
http://www.adobe.com/products/acrobat/acrrasianfontpack.html |
|
Drawing |
Default Drawing
Property Selection:
Line Size, Line Color, Dashed Style, Arrow Begin
Style, Arrow End Style, Arrow Begin Size, Arrow
End Size, Arrow Line Size, and Arrow Line Color |
|
Whiteout/Fill Color |
The default
whiteout color to cover the original PDF area and insert
new objects.
Hide
Property Dialog: When the user use the Whiteout feature, the
property dialog will be hidden. |
|
Highlight Color |
The default
Highlight color to highlight the original PDF area and insert
new objects.
The default
Transparency for the highlight.
Hide Property Dialog: When the user
use the Highlight feature, the property dialog will be hidden.
|
|
Hyperlink |
The default URL.
Here are some examples:
https://www.pdfill.com
ftp://ftp.pdfill.com
mailto:support@pdfill.com?subject=my
subject
mailto:support@pdfill.com?subject=my
subject&cc=barfoo@foobar.com&bcc=secretfoo@bar.com&body=type
body line here |
|
Current User |
Its
full
name and company Name are used by
Dynamic Stamp |
|
Email PDF |
Options
when Microsoft Outlook is launched:
Show PDF File Name on Subject
Show PDF File Name on Body Text
Default Receiver Name and Email |
5.
Tablet
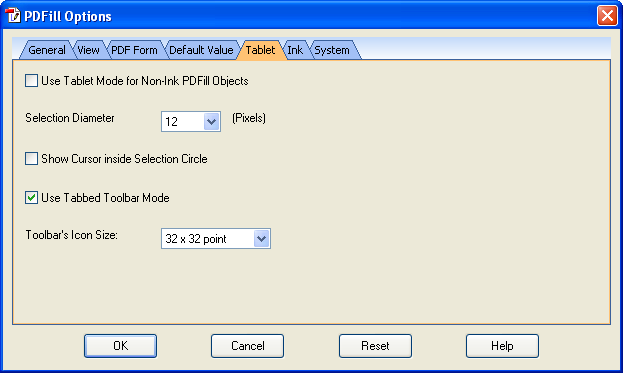
| Use
Tablet Mode for Non-Ink PDFill Objects |
Check this if you want to create and
edit
non-ink PDFill Objects using a tablet PC. |
|
Selection Diameter |
The diameter of selection is ranged
from 6 pixels to 30 pixels. Since the selection by mouse in PC is
more accurate than the selection by finger on a touch PC's screen,
the default is 12 pixels for the normal PC and 24 pixels for tablet
mode. |
|
Show Cursor inside
Selection Circle |
The arrow sign is shown inside the
selection circle. |
| Use Tabbed Toolbar
Mode/Toolbar's Icon Size |
When
the tablet mode is used, the tabbed toolbar and bigger icon size are
set as default. See details in
View |
6. PDF Ink
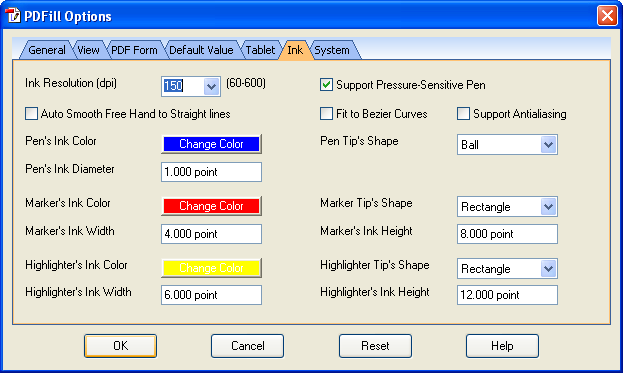
| Ink Resolution (dpi)
|
Ink resolution defines the image
quality when ink objects is saved into PDF as image objects. The
default is 150 dpi. |
| Support Pressure-Sensitive Pen |
Whether to avoid varying the thickness
of ink with pressure data (ON) or not (OFF). Hardware is
required to have this function. |
|
Auto Smooth Free Hand to Straight lines |
Auto Smooth Free Hand to Straight lines
if the stroke curve is close to a vertical or horizontal
lines. |
|
Fit to Bezier Curves |
Whether ink is rendered as a series of
straight lines (OFF) or Bezier curves (ON). |
| Support Antialiasing |
Anti-aliasing refers to a number of
techniques to combat the problems of
aliasing. |
|
Pen's Ink Color |
The color used
to draw ink. The default color is Blue in
Pen Mode. |
|
Pen's Ink
Shape, Width, Height or Diameter |
The style of
ink tip used to draw: Ball or Rectangle.
Width and Height specify the thickness of
ink when using the rectangle ink tip;
Diameter specifies the thickness of ink when
using the ball ink tip. The default
shape in Pen Mode is Ball with 1 point in
Diameter. |
|
Marker's Ink Color |
The color used
to draw ink. The default color is Red in
Marker Mode. |
|
Marker's
Ink Shape, Width, Height or Diameter |
The style of
ink tip used to draw: Ball or Rectangle.
Width and Height specify the thickness of
ink when using the rectangle ink tip;
Diameter specifies the thickness of ink when
using the ball ink tip. The default
shape in Marker Mode is Rectangle with 4
points in Width, 8 points in Height. |
|
Highlighter's Ink Color |
The color used
to draw ink. The default color is Yellow
in Highlighter Mode. |
|
Highlighter's
Ink Shape, Width, Height or Diameter |
The style of
ink tip used to draw: Ball or Rectangle.
Width and Height specify the thickness of
ink when using the rectangle ink tip;
Diameter specifies the thickness of ink when
using the ball ink tip. The default
shape in Highlighter Mode is Rectangle with
6 points in Width, 12 points in Height. |
7. System
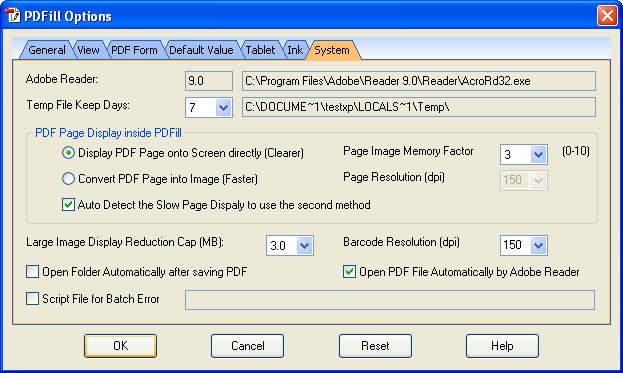
| Adobe Reader |
Adobe Reader's version
and its
installation path. Get
update. |
|
Temp File Keep Days |
When the
PDF file is loaded into PDFill, it is converted into images
and saved under the temp folder. When the project is resumed,
there is no need to make this conversion. But, the temp file
takes the disk space. So, it will be deleted if it is more than this
period.
|
|
PDF Page Display
inside PDFill |
Display PDF Page
onto Screen directly
(Clearer) |
Page Image Memory
Factor: When 0, the least memory is used to
display the PDF Page. When 10, the max memory is used. |
Convert PDF Page
into Image
(Faster) |
Page Resolution (dpi): The
resolution in dpi is used as the PDF page is converted into images
inside PDFill. The higher dpi, the better resolution to display
inside PDFill. But, the higher dpi will result in slower speed and
bigger temporary file size. The edited PDF is NOT related to the
dpi. It is always in business quality PDF. |
|
Auto Detect the
slow Page Display to use the second method |
If set, the time to draw PDF Page
directly onto screen in Method 1 will be calculated. If the drawing
time is more than 0.5 second, PDFill will switch to the second
method, which is faster. |
|
Large Image
Display Reduction Cap (Million Pixels) |
Large
Image Display Reduction Cap to display
image-intensive pages. For example, when a
10.0M image is inserted into a PDF, it may
be displayed slowly inside PDFill. If 1.0M
Cap is selected, only a 1.0M image
will be displayed inside PDFill. But, the
image inside the new PDF will be still the
original 10.0M image. |
|
Barcode
Resolution (dpi) |
The DPI when
the barcode image is saved into a PNG file. |
|
Open Folder Automatically after saving
PDF |
After the new
PDF is generated, the folder with PDF will be open automatically. |
|
Open PDF file Automatically by Adobe
Reader |
After the new PDF is generated, the new PDF is
open automatically by Adobe Reader. |
|
Script File
for Batch Error |
When there is
error from Batch Command, the error message
is saved into this file instead of pop up. |
|

