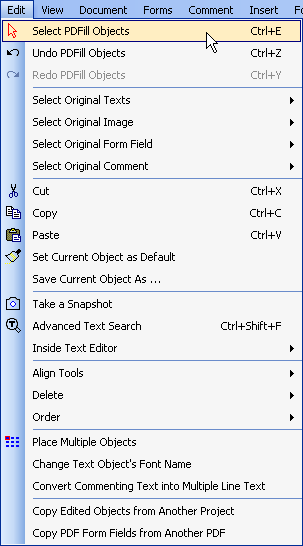
Overview | First | Previous | Next | Last
Edit Menu
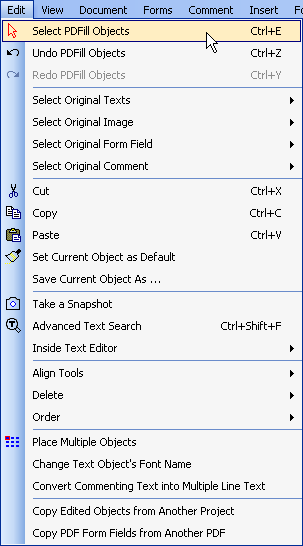
| Select PDFill Objects | Enter the selection state to edit the selected PDFill object | |||||||||||||||||||||||||||||||||||||||||||||||||||||||||||||||||||||||||||||||||||||||||||||||||||||||||||||
| Undo PDFill Objects | Undo the last action or actions that you made for PDFill Objects | |||||||||||||||||||||||||||||||||||||||||||||||||||||||||||||||||||||||||||||||||||||||||||||||||||||||||||||
| Redo PDFill Objects | Redo actions that you undid for PDFill Objects | |||||||||||||||||||||||||||||||||||||||||||||||||||||||||||||||||||||||||||||||||||||||||||||||||||||||||||||
| Select Original Texts |
 |
Select Original Texts Exit Selection. |
||||||||||||||||||||||||||||||||||||||||||||||||||||||||||||||||||||||||||||||||||||||||||||||||||||||||||||
|
Copy Original Text to
Clipboard (FREE) Delete Selected Objects Replace with a Single Line Text |
||||||||||||||||||||||||||||||||||||||||||||||||||||||||||||||||||||||||||||||||||||||||||||||||||||||||||||||
|
Highlight Original Text (FREE
Comment) Strikethrough Original Text (FREE Comment) Underline Original Text (FREE Comment) Squiggly Original Text (FREE Comment) Add Note To Replace Text (FREE Comment) Add Note to Text (FREE Comment) |
||||||||||||||||||||||||||||||||||||||||||||||||||||||||||||||||||||||||||||||||||||||||||||||||||||||||||||||
|
Create Link (FREE Comment) Add Bookmark Search Google for (FREE) |
||||||||||||||||||||||||||||||||||||||||||||||||||||||||||||||||||||||||||||||||||||||||||||||||||||||||||||||
|
Select All Deselect |
||||||||||||||||||||||||||||||||||||||||||||||||||||||||||||||||||||||||||||||||||||||||||||||||||||||||||||||
| Select Original Image |
 |
Select Original Image Exit Selection |
||||||||||||||||||||||||||||||||||||||||||||||||||||||||||||||||||||||||||||||||||||||||||||||||||||||||||||
|
Copy Image to Clipboard Extract Image to File |
||||||||||||||||||||||||||||||||||||||||||||||||||||||||||||||||||||||||||||||||||||||||||||||||||||||||||||||
|
Replace with a new Image Delete |
||||||||||||||||||||||||||||||||||||||||||||||||||||||||||||||||||||||||||||||||||||||||||||||||||||||||||||||
| Deselect | ||||||||||||||||||||||||||||||||||||||||||||||||||||||||||||||||||||||||||||||||||||||||||||||||||||||||||||||
| Select Original Form |
 |
Edit
Current Original Form Field Edit All Original Form Fields |
||||||||||||||||||||||||||||||||||||||||||||||||||||||||||||||||||||||||||||||||||||||||||||||||||||||||||||
|
Delete
Current Original Form Field Delete Original Form Field by Click or Drag Delete All Original Form Fields |
||||||||||||||||||||||||||||||||||||||||||||||||||||||||||||||||||||||||||||||||||||||||||||||||||||||||||||||
| Change Display Font Encode and Name Only | ||||||||||||||||||||||||||||||||||||||||||||||||||||||||||||||||||||||||||||||||||||||||||||||||||||||||||||||
| Select Original Comment |
 |
Edit
Current Original Comment Edit All Original Comments Edit Original Comment by Click or Drag |
||||||||||||||||||||||||||||||||||||||||||||||||||||||||||||||||||||||||||||||||||||||||||||||||||||||||||||
|
Delete
Current Original Comment Delete Original Comments by Click or Drag Delete All Original Comments |
||||||||||||||||||||||||||||||||||||||||||||||||||||||||||||||||||||||||||||||||||||||||||||||||||||||||||||||
| Cut |
Cut
the selected text inside the current editor into
clipboard; Cut the selected Ink objects into clipboard; Cut the Current Object into clipboard; Cut the selected multiple PDFill Objects into clipboard |
|||||||||||||||||||||||||||||||||||||||||||||||||||||||||||||||||||||||||||||||||||||||||||||||||||||||||||||
| Copy |
Copy
the selected text inside the current editor into
clipboard; Copy the selected Ink objects into clipboard; Copy the Current Object into clipboard; Copy the selected multiple PDFill Objects into clipboard |
|||||||||||||||||||||||||||||||||||||||||||||||||||||||||||||||||||||||||||||||||||||||||||||||||||||||||||||
| Paste |
Paste the
saved text inside clipboard to the current editor; Paste the saved Ink objects from clipboard; Paste the saved single or multiple PDFill Objects into clipboard |
|||||||||||||||||||||||||||||||||||||||||||||||||||||||||||||||||||||||||||||||||||||||||||||||||||||||||||||
| Set Current Object as Default | Set the current object as the default so that the next new object with the same type will have the same properties. | |||||||||||||||||||||||||||||||||||||||||||||||||||||||||||||||||||||||||||||||||||||||||||||||||||||||||||||
| Save Current Object As | Save the current object as a name so that it can be used later again and again. See how to Save, Manage and Use the saved PDFill objects | |||||||||||||||||||||||||||||||||||||||||||||||||||||||||||||||||||||||||||||||||||||||||||||||||||||||||||||
| Take a Snapshot | You cursor will take the form of a small cross-hair. Select the area you want to copy (hold the left mouse button down and drag). The DPI is 150. | |||||||||||||||||||||||||||||||||||||||||||||||||||||||||||||||||||||||||||||||||||||||||||||||||||||||||||||
| Inside Text Editor |
 |
|
||||||||||||||||||||||||||||||||||||||||||||||||||||||||||||||||||||||||||||||||||||||||||||||||||||||||||||
|
Align Tools
|
|
|||||||||||||||||||||||||||||||||||||||||||||||||||||||||||||||||||||||||||||||||||||||||||||||||||||||||||||
| Order |
 |
Change
the order in the display of the objects: Bring to Front Send to Back Bring Forward Send Backward |
||||||||||||||||||||||||||||||||||||||||||||||||||||||||||||||||||||||||||||||||||||||||||||||||||||||||||||
|
Delete
|
Delete Selected Object |
Delete the current
selected object. PDF Form Field from the original form can be deleted. There are other ways: Move the cursor to the shadow area and then click the right mouse button, select "Delete Current Object" from the pop up menu; Press ıCtrl + Dı to delete the current object. Press key "Delete". |
||||||||||||||||||||||||||||||||||||||||||||||||||||||||||||||||||||||||||||||||||||||||||||||||||||||||||||
| Delete Current Page | Delete Current page | |||||||||||||||||||||||||||||||||||||||||||||||||||||||||||||||||||||||||||||||||||||||||||||||||||||||||||||
| Delete All Original Contents |
Draw a
box to delete all the original contents: Image, Text,
Shape, Original Comments and Original Form Field inside
this
selection
area. See details in PDF Redaction and Eraser |
|||||||||||||||||||||||||||||||||||||||||||||||||||||||||||||||||||||||||||||||||||||||||||||||||||||||||||||
| Use PDF Redaction/ Eraser Color | If set, the area of redaction or the erased area is filled by this color. See PDFill Options/Default Value | |||||||||||||||||||||||||||||||||||||||||||||||||||||||||||||||||||||||||||||||||||||||||||||||||||||||||||||
| Delete Original Image Only |
Click inside the image to
select the entire image. Right click to extract this image into a PNG
file or replace it with a new image. Draw a box to delete part or entire part of image. See details in PDF Redaction and Eraser |
|||||||||||||||||||||||||||||||||||||||||||||||||||||||||||||||||||||||||||||||||||||||||||||||||||||||||||||
| Delete Original Text Only |
Click inside the block of
the original text to delete the entire block of Text.
Draw a box to select part of the text blocks. See details in PDF Redaction and Eraser |
|||||||||||||||||||||||||||||||||||||||||||||||||||||||||||||||||||||||||||||||||||||||||||||||||||||||||||||
| Delete Original Shape Only |
Draw a box to delete all
the shape inside this selection area. See details in PDF Redaction and Eraser |
|||||||||||||||||||||||||||||||||||||||||||||||||||||||||||||||||||||||||||||||||||||||||||||||||||||||||||||
| Delete Original Comments Only | Draw a box to delete all the original comments inside this selection area. | |||||||||||||||||||||||||||||||||||||||||||||||||||||||||||||||||||||||||||||||||||||||||||||||||||||||||||||
| Delete Original Form Field Only | Draw a box to delete all the original form fields inside this selection area. | |||||||||||||||||||||||||||||||||||||||||||||||||||||||||||||||||||||||||||||||||||||||||||||||||||||||||||||
| Delete All Original Comments | Set a Flag to delete all the original comments inside the document | |||||||||||||||||||||||||||||||||||||||||||||||||||||||||||||||||||||||||||||||||||||||||||||||||||||||||||||
| Delete All Original Form Fields | Delete all the original interactive form fields inside the document so that you can type onto the PDF page just as you use the typewriter. See PDF Form Filler. | |||||||||||||||||||||||||||||||||||||||||||||||||||||||||||||||||||||||||||||||||||||||||||||||||||||||||||||
|
Place Multiple Objects |
Table Tool to create Multiple New PDFill Objects in rows and columns. It is an important tools for PDF Form Maker. | |||||||||||||||||||||||||||||||||||||||||||||||||||||||||||||||||||||||||||||||||||||||||||||||||||||||||||||
| Change Text Objects' Font Name |
To
replace some font name by new font name: |
|||||||||||||||||||||||||||||||||||||||||||||||||||||||||||||||||||||||||||||||||||||||||||||||||||||||||||||
| Convert Commenting Text into Multiple Line Text |
Note: Adobe Reader will use
its default font for PDF Commenting Text. So, the text
style inside PDFill will be different than that inside Adobe Reader. To exactly control the text style (font encode, font name, font size and font style) in the PDF output , please use the Single Line Text or Multiple Line Text. You can convert the Commenting Text into the Multiple Line Text so that the text inside PDFill will match the text inside the PDF output. |
|||||||||||||||||||||||||||||||||||||||||||||||||||||||||||||||||||||||||||||||||||||||||||||||||||||||||||||
|
Copy Edited Objects
from Another Project: Copy the form fields or other filled PDFill objected from another PDFill project (PFL) |
|
|||||||||||||||||||||||||||||||||||||||||||||||||||||||||||||||||||||||||||||||||||||||||||||||||||||||||||||
|
Copy PDF Form Fields
from Another
PDF: Copy the PDF form fields or PDF form values from another PDF |
|
|||||||||||||||||||||||||||||||||||||||||||||||||||||||||||||||||||||||||||||||||||||||||||||||||||||||||||||
PDFill Copyright 2002-2022 by PlotSoft L.L.C.. All rights reserved.