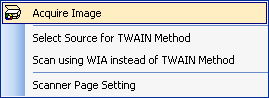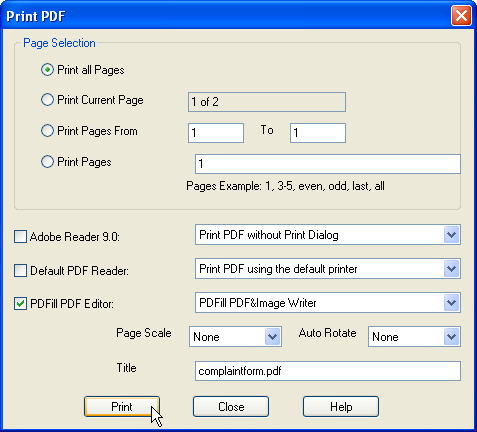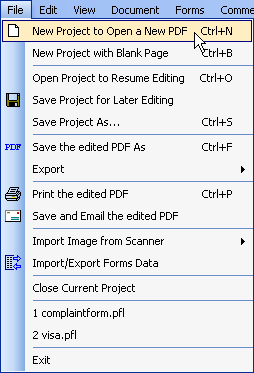 |
New Project to Open a New PDF |
New project to open a new PDF File for
editing. See How to
Quick Start PDFill. |
|
New Project with Blank Page |
New project to create a new bank PDF with page
size and color background: you can insert scanned image into this blank page. See
detail in
Insert a new Blank Page |
|
Open Project to Resume Editing |
Open an existing project to resume the former
editing |
|
Save Project for Later Editing |
Save current editing into a project file for the
future editing |
|
Save Project As |
Save current editing into a new project name
for the future filling |
|
Save the edited PDF As |
Save the edited information back to the
original PDF file to have a new PDF. See detail
in
Save the edited PDF locally with
options. |
|
Export
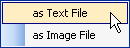 |
Export PDF
as Text File: Provide method for extracting text from the selected
pages, and present the results in a variety of formats. |
|
Export PDF as
Image File. Convert a PDF file into various Image formats (PNG, GIF,
BMP, EPS, WMF, EMF, JPG and TIF). You can select page range and image
resolution. For JPG type, you can define JPG quality. For TIF, you can
create a single TIF file with multiple pages. |
|
Print the edited PDF |
There are 3 options:
1. Adobe Reader:
- Print PDF Page Without Print Dialog:
All the PDF Pages will be printed by the default printer by Adobe Reader.
- Print the PDF Pages With Print Dialog:
You can select Pages and a printer from Adobe Reader's Print Dialog.
2. Default PDF Reader:
- Print PDF using the default printer: Print all the PDF pages using the
default printer.
- Open PDF to Print from Default Reader:
You can select Pages and a printer from the default PDF Reader's Print
Dialog.
3. PDFill PDF Editor:
Renders the selected pages by PDFill
itself to the specified printer.
- Name
of the printer to use for printing.
- Page Scale: None, Fit to paper,
Shrink large pages.
- Auto Rotate: None, Rotate Pages
to Fit, Rotate Pages Anticlockwise to Fit
- Title: The title of the
document. This title is used by Windows in the Print Manager and for
network title pages.
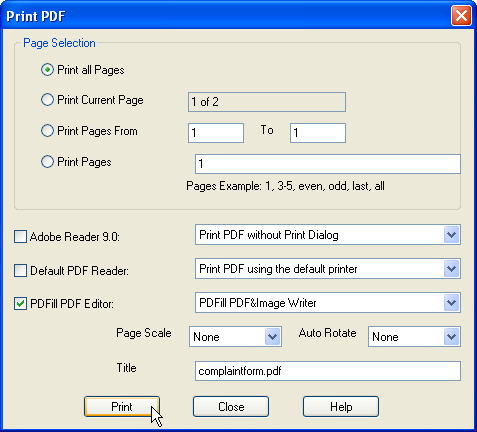
If you have problem, please reinstall Adobe
Reader so that Adobe Reader is the default PDF viewer.
If
you still have problem to print, please use "Save the edited PDF As",
then open this new PDF inside Adobe Reader and Print it from the Reader.
If you don't have Adobe Reader installed,
please use "Save the edited PDF As" to get a new PDF, then open the
new PDF inside the other PDF viewer to print. |
|
Save and Email the edited PDF |
Save and Email the edited PDF. See detail in
Save the edited PDF locally with
options. |
|
Import Image from Scanner |
Scan Paper form into PDFill to create a new PDF.
There are 4 options:
Acquire Image, Select Source for TWAIN Method, Scan using WIA instead of
TWAIN Method, and Scanner Page Setting. See
detail in
PDF Scanner.
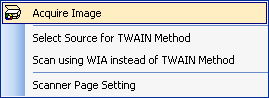 |
|
Import/Export Forms Data |
Import and Export Forms Data. See detail in
PDF Form Filler. |
|
Close Current Project |
Close the current editing project; Prompt to
save documents |
|
Exit |
Quit the application; Prompt to save documents |
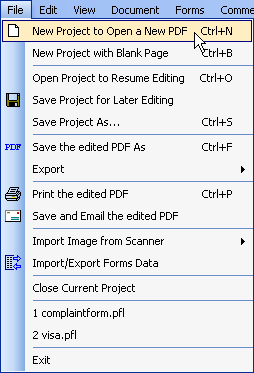
![]()