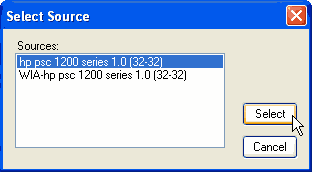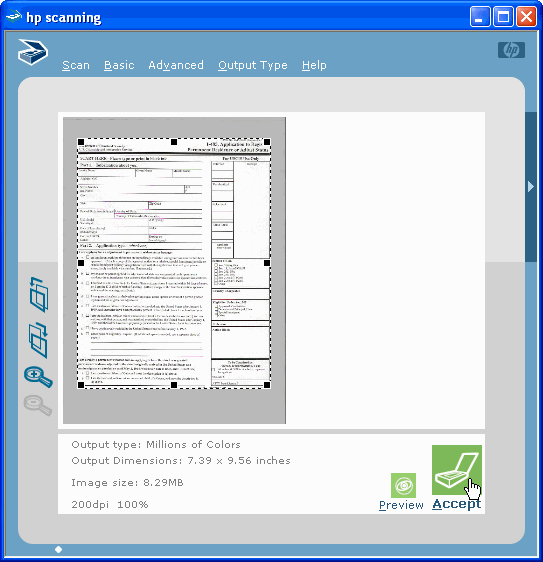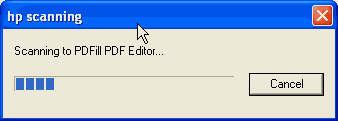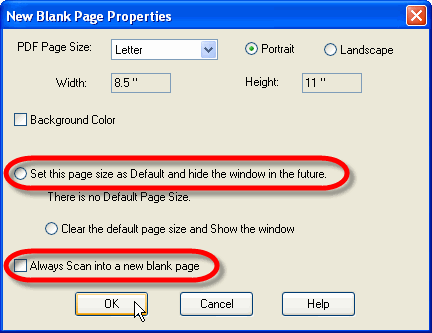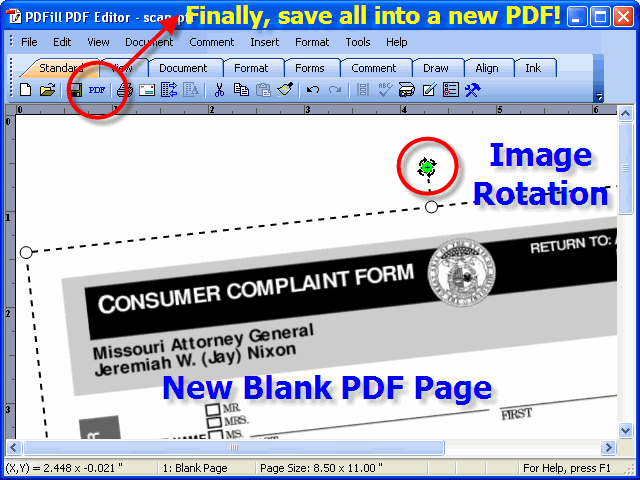|
|||||||
|
|||||||
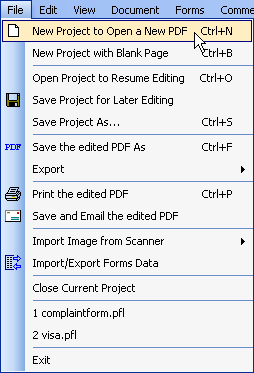 |
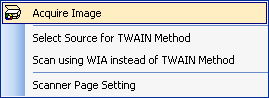 The select source dialog comes up:
|
The default method for scanning is TWAIN method. If you have problem to scan, please check the option to Scan using WIA Method.
Step 2: A scanning preview window will come up. You can adjust the scanning area by dragging the box.
Click "Accept" to continue. You will see a progress bar like this:
Step 3: Change New Blank Page Properties for the Scanner
You can turn off this dialog next time by setting the following two options:
Set this page as Default and Hide the window in the future If Set, a new blank PDF page will use this saved page size. This property dialog will not show up.
Always Scan into a new Blank Page If set, the scanned image will appear into a new blank page. If not set, the scanned image will appear into the current PDF in an open PDF document. For the Auto Feed Scanner to scan multiple pages into PDFill, it will be convenient if you set these two options.
Step 4: Do Editing inside PDFill and Save all into a new PDF
Note: The inserted page is just an image. You can highlight, resize, edit or delete like PDFill PDF Filler's Image Tool object. If you delete this image after filling, only the filling data is left onto the PDF document, then you can print the filling data back to the original scanned document. You may need to adjust the scanned image' size so that it is the same size as the original document. It is best to save a copy of project file (PFL) before you delete this image.
-
Use PDFill PDF Filler to insert new formatted text, check, image, URL, whiteout, highlight or blank PDF page inside the PDF page.
-
Use PDFill PDF Form Maker to convert the paper form into an interactive PDF form by adding From Fields (Text Field, Check Box, Radio Button, Combo Box, List Box or Push Button).
-
Use PDFill PDF Drawing to add Line, Arrow, Rectangle, Circle, Arc, Pie, Basic Shapes and Curve; You can select line color, width, style, Fill, arrow style in the way similar to Microsoft Office.
-
Use PDFill PDF Comment to add Stamp, Text Box, Highlight, Sticky Notes, Popup, File Attachment, Video, Line, Arrow, Rectangle, Oval, Polyline, Polygon, Cloud and Pencil hand-drawing.
-
Use PDFill PDF Ink to write, draw, mark or highlight PDF documents with pen input or mouse.
-
Save the filled PDF locally with Options to add add Description, Encrypt/Decrypt, View preferences, Presentation Effect and Rotate/Crop. Save editing now and Resume editing later.
If you have scanner "Server Busy" or other problem, Please use the following options:
- Update your scanner's driver from its manufacturer website, especially for the 64 bit.
- Make sure that the Windows Scanner (Microsoft Paint) and your scanner's software can work.
- Then, you can update PDFill and use WIA Method: PDFill PDF Editor: File Menu =>Import Image from Scanner => Scan using WIA; PDFill PDF Tools: Scan into Image or PDF => Scanning Method => WIA
- You can also use the Windows Scanner to scan your paper into images, then, insert them into PDFill PDF Editor.
Since PDFill doesn't have OCR function, if you want to reduce the PDF file size, try scanning at a lower resolution, and in black-and-white instead of color. That will shrink the file size considerably.
PDFill Copyright 2002-2022 by PlotSoft L.L.C.. All rights reserved.