PDFill PDF Comment, Markup
or
Annotator
lets the user open PDF file and add stamping, commenting, annotating and marking directly on the PDF
document.
The commented or annotated
PDF document can then be saved directly back to the PDF
format. The user can easily email the new documents to any
user who can read or print the commented PDF
document.
The PDF Comment associates
an object such as a note, or movie with a location on a page of a PDF document, or provides a way to
interact with the user by means of the mouse and keyboard.
You can summarize comments
or
annotations into a text file. It is a convenient way to get a synopsis of all
the comments associated with a PDF.
You can add 15 most used comments into
your PDF document from
Comment Menu or
Comment Toolbar
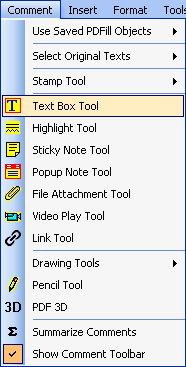


Use Saved Objects: Select a saved object. See how to
Save, Manage and Use the saved PDFill objects
1.
Select Original Texts
Highlight Original Text (FREE
Comment)
Strikethrough Original Text (FREE Comment)
Underline Original Text (FREE Comment)
Squiggly Original Text (FREE Comment)
Add Note To Replace Text (FREE Comment)
Add Note to Text (FREE Comment)
Create Link (FREE Comment)
2.
Stamp Tool
Sign Here Stamps:
Witness, Initial Here, Sign Here, Accepted and Rejected.
Standard Business Stamps: Approved, Not Approved, Draft,
Final, Completed, Confidential, For Public Release,
Not For Public Release, For Comment, Void, Preliminary
Results, and Information Only.
Dynamic Stamps: Revised, Reviewed, Received, Approved,
Confidential and Custom Text Stamp.
Image Stamp: Image
Stamp from File, Image Stamp from Clipboard
3.
Text Box Tool
4.
Highlight Tool
5.
Sticky Note Tool
6.
Popup Tool
7.
File Attachment Tool
8.
Play Video Tool
9.
Link Tool
10.
Line or Arrow Tool
11.
Rectangle or Oval Tool
12.
Polyline and Polygon Tool
13.
Cloud Tool
14.
Pencil Tool
15.
PDF 3D Tool
Note: Adobe Reader
will use its default font for PDF Commenting Text. So, the text
style inside PDFill will be different than that inside Adobe Reader. To exactly control the text style (font encode, font name,
font size, font style and rotation) in the PDF output , please use
the
Single Line Text or Multiple Line Text.
You can
convert the
Commenting Text
into the
Multiple Line Text from
Edit Menu so that the text inside PDFill will match the text
inside the PDF output.

