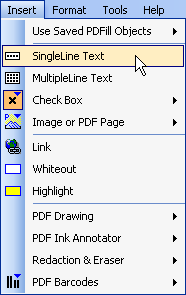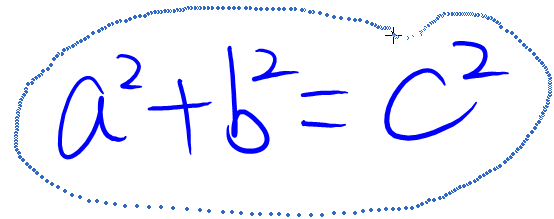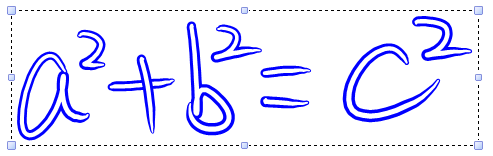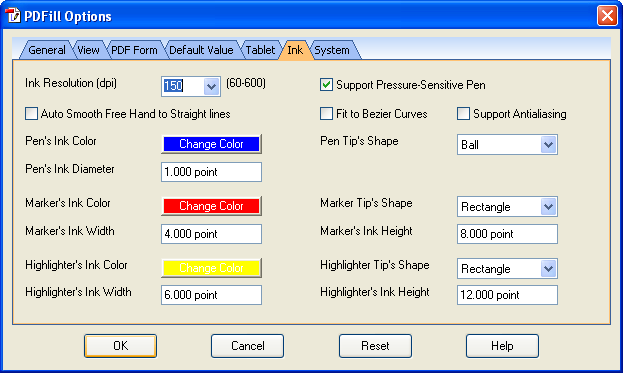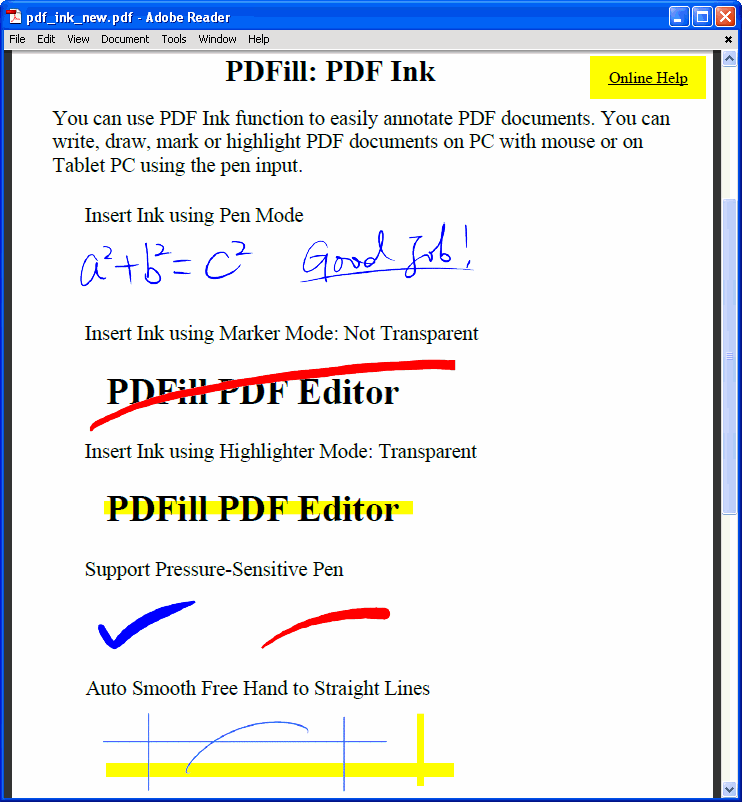PDFill PDF Ink
Annotator:
(See Example
PDF
 and Example
PDFill Project File
and Example
PDFill Project File  ) )
You can use
PDF Ink or PDF Annotator function to easily annotate PDF documents. You
can write, draw, mark or highlight PDF documents on PC with mouse or on
Tablet PC using the pen input.
You can
change ink's color and width. It can support Pressure-Sensitive Pen and
automatically smooth Free Hand to Straight
lines. There are 3 ink inserting modes:
| |
Ink Mode |
Default Tip Shape |
Common Color |
Appearance |
Purpose |
|
 |
Pen |
Blue Ball Tip with 1 point in
Diameter |
Blue or Black |
Opaque |
Note taking, Writing and
Diagramming |
The inking by Pen and Marker
Mode belongs the same layer which is opaque |
 |
Marker |
Red Rectangle Tip with 4 points in
Width, 8 points in Height |
Red or Green |
Opaque |
Mark up |
 |
Highlighter |
Yellow Rectangle Tip with 6 points in
Width, 12 points in Height |
Yellow, Pink, or Light Green |
Transparent |
Highlight text or Writing |
The inking by Highlighter Mode
belongs to another layer which is transparent |
PDFill PDF Inking
function is similar to PDFill PDF Comment's
Pencil Tool and PDFill PDF Drawing's
Curve Tool, which are designed for
mouse input only. It does utilize a pen support for writing on tablet
and use very smooth inking interface found in Windows 8/7, Windows XP
and Vista. As the result, this function provides a much better and
unique user experience.
Note:
If this Ink function doesn't work, please
install
Microsoft Ink Component. You can also test Microsoft Ink
examples.
1. Ink Insertion
- Choose
Insert Menu >
Select Ink, Select Pen Mode
 , Marker
Mode , Marker
Mode
 or Highlighter
Mode or Highlighter
Mode
 : :
or click Pen Mode
 , Marker
Mode , Marker
Mode
 or Highlighter
Mode or Highlighter
Mode
 Button in the
Ink Toolbar. Button in the
Ink Toolbar.


- To exit the ink inserting state,
click the Arrow Button
 in the
Ink Toolbar.
The ink will be converted into an image so that it can be saved into
the new PDF. Then, you can then select and edit other PDFill
Objects. in the
Ink Toolbar.
The ink will be converted into an image so that it can be saved into
the new PDF. Then, you can then select and edit other PDFill
Objects.
- Here are the buttons in the
Ink Toolbar:
 |
Click left mouse button to Select
and Edit Non-Ink PDFill Objects |
 |
Insert Ink using Pen Mode |
 |
Insert Ink using Marker Mode |
 |
Insert Ink using Highlighter Mode |
 |
Ink Selection Mode |
 |
Ink Deletion Mode |
 |
Undo Ink |
 |
Redo Ink |
 |
Ink Color |
 |
Ink Width |
 |
Pressure-Sensitive Pen (Supporting
hardware required) |
 |
Auto Smooth Free Hand to Straight
lines |
 |
Set Ink's Default Properties
Properties |
2. Ink Selection
- To select inks, make sure
that it is under ink inserting state. If the selection icon
is disabled, you must click the insertion icon.
- Click the Selection
 button in
the
Ink Toolbar
to enter the selection state. button in
the
Ink Toolbar
to enter the selection state.
- Draw a Lasso-based curve around
the inks like this:
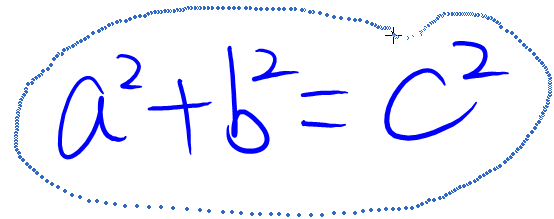
- After selection, it will look
alike the following picture.
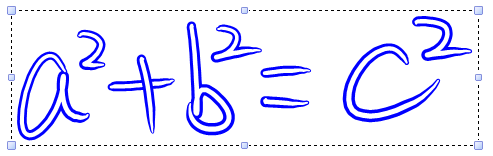
- You can do the following
operations:
Drag inside the box to move the selected inks.
Drag one of the 8 small border boxes to scale the selected inks.
Press "Delete" key to delete the selected inks.
Cut, Copy and Paste the selections.
3. Ink Deletion
- To delete inks, make sure
that it is under ink inserting state. If the deletion icon disabled,
you must click the insertion icon first.
- Click the Deletion
 button in
the
Ink Toolbar to enter the
deletion state. Click the ink to erase it. button in
the
Ink Toolbar to enter the
deletion state. Click the ink to erase it.
- You can select inks under Ink Selection,
then, click the Delete Button to delete the selected inks.
4. Ink Undo/Redo
Click the Undo
 Button in the
Ink Toolbar to Undo the
last ink action that you made. Button in the
Ink Toolbar to Undo the
last ink action that you made.
Click the Redo
 Button in the
Ink Toolbar to Redo the ink
action that you undid. Button in the
Ink Toolbar to Redo the ink
action that you undid.
PDFill support Multilevel Undo that
allows undoing of more than one action in sequence, usually back to the
last point you saved or when you first enter the ink state. If you exit
the ink state, all the undo and redo will be cleared.
The inking by Pen and Marker Mode
belongs the same layer which is Opaque while the inking by
Highlighter Mode belongs to another layer which is transparent. So,
when you switch between Pen/Marker and Highlighter mode, all the
undo and redo will be cleared.
5. Set the properties for PDF Ink:
Click
 Button in the
Ink Toolbar
or from Format
Menu, Select
PDFill Options.
Click the Ink tab. Button in the
Ink Toolbar
or from Format
Menu, Select
PDFill Options.
Click the Ink tab.
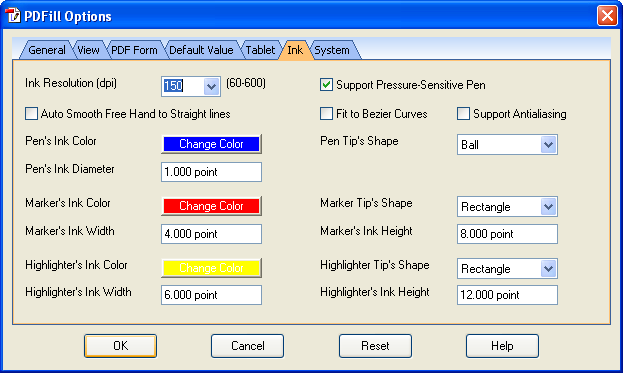
|
Ink Resolution (dpi)
|
Ink resolution defines the image
quality when ink objects is saved into PDF as image objects. The
default is 150 dpi. |
|
Support Pressure-Sensitive Pen |
Whether to avoid varying the thickness
of ink with pressure data (ON) or not (OFF). Hardware is
required to have this function. |
|
Auto Smooth Free Hand to Straight lines |
Auto Smooth Free Hand to Straight lines
if the stroke curve is close to a vertical or horizontal
lines. |
|
Fit to Bezier Curves |
Whether ink is rendered as a series of
straight lines (OFF) or Bezier curves (ON). |
|
Support Antialiasing |
Anti-aliasing refers to a number of
techniques to combat the problems of
aliasing. |
|
Pen's Ink Color |
The color used
to draw ink. The default color is Blue in
Pen Mode. |
|
Pen's Ink
Shape, Width, Height or Diameter |
The style of
ink tip used to draw: Ball or Rectangle.
Width and Height specify the thickness of
ink when using the rectangle ink tip;
Diameter specifies the thickness of ink when
using the ball ink tip. The default
shape in Pen Mode is Ball with 1 point in
Diameter. |
|
Marker's Ink Color |
The color used
to draw ink. The default color is Red in
Marker Mode. |
|
Marker's
Ink Shape, Width, Height or Diameter |
The style of
ink tip used to draw: Ball or Rectangle.
Width and Height specify the thickness of
ink when using the rectangle ink tip;
Diameter specifies the thickness of ink when
using the ball ink tip. The default
shape in Marker Mode is Rectangle with 4
points in Width, 8 points in Height. |
|
Highlighter's Ink Color |
The color used
to draw ink. The default color is Yellow
in Highlighter Mode. |
|
Highlighter's
Ink Shape, Width, Height or Diameter |
The style of
ink tip used to draw: Ball or Rectangle.
Width and Height specify the thickness of
ink when using the rectangle ink tip;
Diameter specifies the thickness of ink when
using the ball ink tip. The default
shape in Highlighter Mode is Rectangle with
6 points in Width, 12 points in Height. |
4. Screenshot:
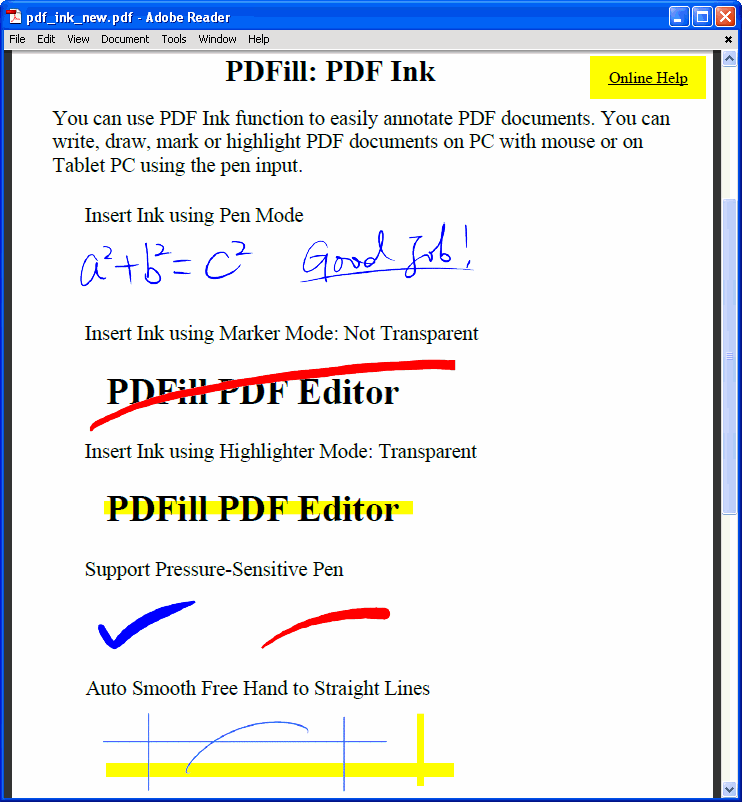
|