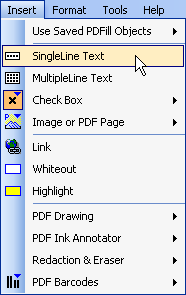
Overview | First | Previous | Next | Last
Insert Menu
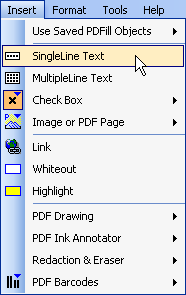
| Use Saved PDFill Objects | See How to Save, Manage and Use the PDFill Objects | |
| Single Line Text | Click left mouse button to the baseline of the new single line text to insert a SingleLine Text. | |
| Multiple Line Text | Drag the left mouse button to draw a text area to insert MultipleLine Text. | |
| Check Box | Click left mouse button to the center of a check box to insert a Check Box. | |
|
Image or PDF Page
|
Signature Image from File | Drag the left mouse button to draw an area to insert an Signature Image from a file. This image will use Multiply Blend so that the signature background looks alike transparent. |
| Image from File | Drag the left mouse button to draw an area to insert an Image from a file. | |
| Image from Clipboard | Drag the left mouse button to draw an area to insert an Image from Clipboard. | |
| Image from Scanner | Scan Paper form into PDFill to create a new PDF. There are 3 options: Select Source, Acquire and Scanner Page Setting. | |
| Insert PDF Page like Image | Insert a PDF page into current document page and rotate, transform, scale, or crop the inserted page just like the way as you work on an image. | |
| Use Saved Objects | See How to Save, Manage and Use the PDFill Objects | |
| Link | Drag the left mouse button to draw a area to insert a Hyperlink. | |
| Whiteout | Drag the left mouse button to draw a area to insert a Whiteout. | |
| Highlight | Drag the left mouse button to draw a area to insert a Highlight. | |
|
PDF Drawing
|
Draw Line | Hold Left mouse button to create the first point. Move the mouse and release to create the second point. |
| Draw Arrow | Hold Left mouse button to create the first point. Move the mouse and release to create the second point. | |
| Draw Rectangle | Drag the left mouse button to draw area to Draw a rectangle | |
| Draw Circle | Drag the left mouse button to draw area to Draw a circle | |
| Call Out | Draw a callout into a PDF document | |
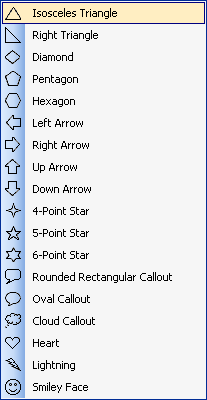 |
Draw
Basic Shapes:
Basic Shape Drawings include Isosceles Triangle, Right Triangle, Diamond, Pentagon, Hexagon, Left Arrow, Right Arrow, Up Arrow, Down Arrow, 4-Point Star, 5-Point Star, 6-Point Star, Rounded Rectangular Callout, Oval Callout, Cloud Callout, Heart, Lightning and Smiley Face. Drag the left mouse button to draw area to Draw a basic shape. |
|
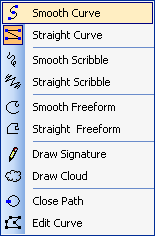 |
Draw Curve or Signature: The curve types includes Smooth Curve, Straight Curve, Smooth Scribble, Straight Scribble, Smooth Freeform, Straight Freeform, Cloud Tool and Drawing Pen. You can edit each curve point and open/close the curve. Hold down the left mouse button where you want to begin drawing. You can release the mouse button, move the pointer to a new location, and continue drawing. |
|
| Curve Eraser Tool | Curve Eraser Tool to erase a curve or point. | |
| Show Drawing Toolbar | Show/Hide Drawing Toolbar | |
|
PDF Ink Annotator
|
Insert Ink using Pen Mode | |
| Insert Ink using Marker Mode | ||
| Insert Ink using Highlighter Mode | ||
| Ink Selection Mode | ||
| Ink Deletion Mode | ||
| Undo Ink | ||
| Redo Ink | ||
| Erase all Ink in Pen and Marker Mode | ||
| Erase all ink in Highlighter Mode | ||
| Pressure-Sensitive Pen (Supporting hardware required) | ||
| Auto Smooth Free Hand to Straight lines | ||
| Set Ink's Default Properties | ||
|
PDF
Barcode
|
QR Code | |
| Data Matrix | ||
| PDF 417 | ||
| POSTNET or PLANET Barcode | ||
| CODABAR Barcode | ||
| Code 39 and Code 39 Extended Barcode | ||
| Interleaved 2 of 5 Barcode | ||
| EAN/UPC Barcode | ||
| EAN/UPC with Supplement Barcode | ||
| Code 128 Barcode | ||
PDFill Copyright 2002-2022 by PlotSoft L.L.C.. All rights reserved.