PDFill
PDF Thumbnail View
Page thumbnails provide miniature previews of document pages.
PDFill PDF Editor makes it a breeze to navigate from one
page to another page in a PDF document. The "Thumbnail View"
Toolbar allows you to view page
thumbnails of all the pages included in the PDF document and you can
simply click on the thumbnail to quickly travel to that page.
Follow the steps below to find out how
you can view page thumbnails in PDFill. You can select and unselect PDF
pages; rearrange pages by drag and drop; move, delete, extract and
replace the selected pages; Insert a blank page or new pages from
another PDF.
1. Show or Hide PDF Thumbnails View
Choose
View
Menu
>
PDF
Thumbnails

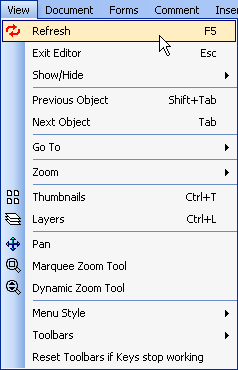
or click
the
PDF
Thumbnails
 in the
View Toolbar. in the
View Toolbar.

The Thumbnail Toolbar will come up. Right click to Reduce or Enlarge
Page Thumbnails, Refresh
2. Select PDF Pages inside Thumbnail
Toolbar
- To select a single page, click the left mouse button inside a page;
- To unselect all selected pages, click the left mouse button outside a
page;
- To select multiple pages, hold the left mouse button to draw a box
outside the pages;
- To select or unselect one by one, hold "Ctrl" key and click the
left mouse button inside page;
- To select or unselect in a range of pages, hold "Shift" key and
click the left mouse button inside page;
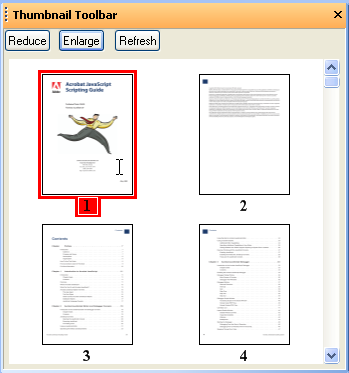
3. Rearrange Pages by Drag and
Drop
Rearrange pages by Drag and Drop
the thumbnail images. A bar flashes
between pages to indicate position.
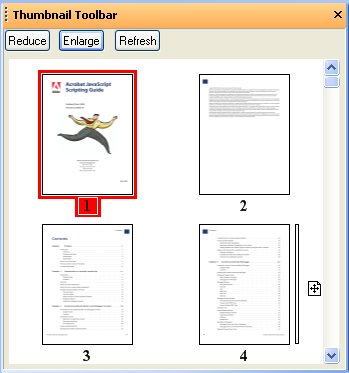
4. Right click inside a page
to delete, extract or replace selected pages
You need to select pages first.
Then, right click inside a page to:
You can reduce, enlarge or refresh
Page Thumbnails.
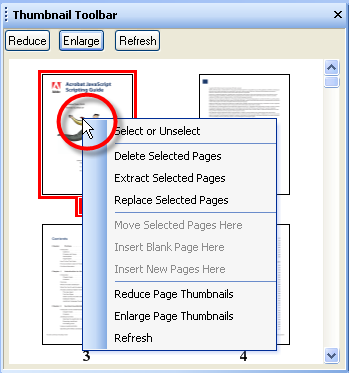
5. Right click the space
outside the pages to move, insert pages
If there are selected pages, you
can
Even if there is not selected page,
you can still:
You can reduce, enlarge or refresh
Page Thumbnails.
The outer space must be on the left or
right of a page. The outer space under or above the page will not
work.
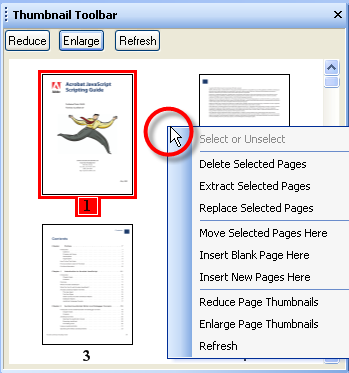
|

