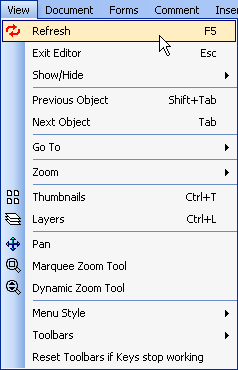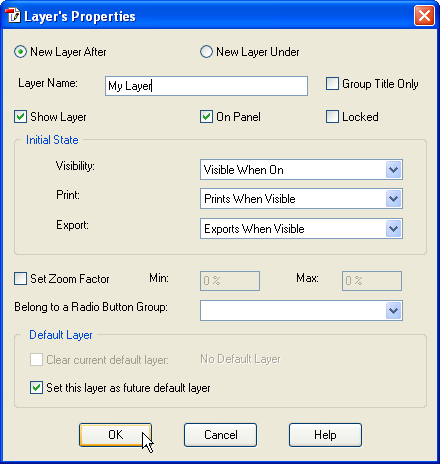|
|||||||||||||||||||||||||||||||||||||||||||||
|
|||||||||||||||||||||||||||||||||||||||||||||
| New Layer After | Create a sibling layer item after the selected item. |
| New Layer Under | Create a child layer item under the selected item. |
| Layer Name | The title of the layer. |
| Group Title Only | If checked, it is just a group name that holds some layer items. |
| Show Layer | Sets the initial visibility of the layer. |
| On Panel | Sets the visibility of the layer in Acrobat's
Layer Panel. If off, you can not see this layer inside Adobe Reader's Layer Panel. |
| Locked | Lock its property so that it can not be changed inside Adobe Reader. |
| Initial State: Visibility | Indicates that the group should be set to that state when the document is opened in a viewer application. |
| Initial State: Print | Specifies that the content in this group is intended for use in printing |
| Initial State: Export | Specifies the recommended state for content in this group when the document (or part of it) is saved by a viewer application to a format that does not support optional content (for example, an earlier version of PDF or a raster image format). |
| Set Zoom Factor | Specifies a range of magnifications at which the content in this optional content group is best viewed. |
| Belong to a Radio Button Group | If you want one layer in a group to be unchecked as another layer is checked, you should use the same name (text string) for these layers. |
| Default Layer: | |
| Clear Current default layer | Clear the current default layer. The new created PDFill objects will not put under a layer. |
| Set this layer as future default layer | Set this selected layer as the default layer so that the new PDFill objects is put under this layer. |
STEP 4: Right-click a layer to Add, Edit or Delete a layer:

| Show or Hide Layer | Show or hide this sleeted layer. |
| New Layer After or Under | Create a new layer after or under this selected layer. |
| Rename This Layer | Change the name of this selected layer. |
| Delete This Layer and Under | Delete this selected layer and its kids if there is any. |
| Layer Properties | Change the properties of the selected layer. |
| Set This Layer as Default Layer | Set this selected layer as the default layer so that the new PDFill objects is put under this layer. |
| Clear the Current Default Layer | Clear the current default layer. The new created PDFill objects will not put under a layer. |
After creating layers, you will have a PDF layers similar like this. You can show and hide the layer by clicking the check box inside the Layer Toolbar.
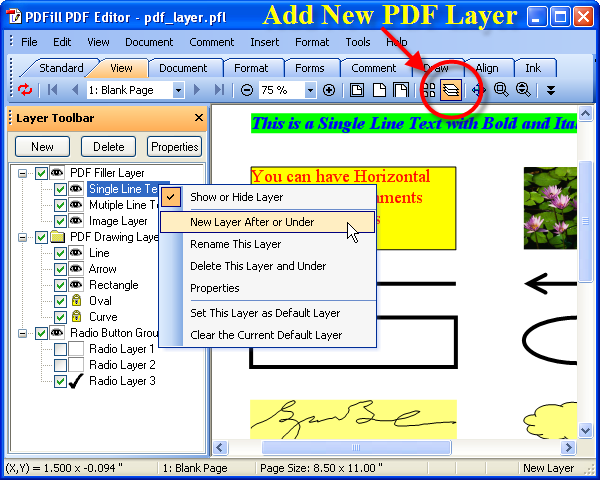
STEP 5. Create new PDFill Objects and select a PDF Layer.
The following PDFill Objects are supported:
Draw Rectangle
, Circle
or Basic Shapes Tool
If a layer is set as the current default layer, the new PDFill object will have this layer property when it is created.
You can change the layer property of a PDFill Object from its properties.
STEP 6. Save PDFill Project and Save into a new PDF to see the layer effect:
- To save this project, select
Menu
File >
Save Project or click
 from Toolbar.
from Toolbar.
- To save the edited PDF, select Menu
File
> Save PDF. Or, click
 from Toolbar. Then, select your options
and save all editing into a new PDF file.
from Toolbar. Then, select your options
and save all editing into a new PDF file.
If you want to show PDF Layer when the PDF is opened, use Initial View => Navigation Tab => Layers Panel and Page.
You can show and hide the layer by clicking the check box inside the Layer Toolbar.
pdf_layer_new.pdf shows the example of PDF with new layers:
PDFill Copyright 2002-2022 by PlotSoft L.L.C.. All rights reserved.