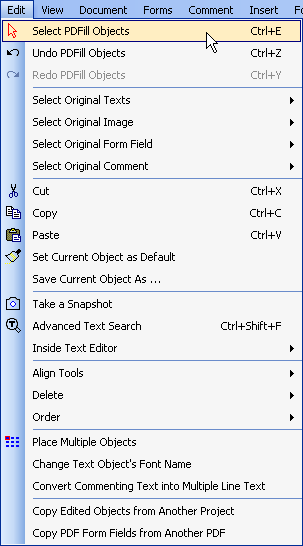|
|||||||
|
|
PDFill PDF Search: Advanced Text Search You run search to find specific texts in PDF document. You can also search as part of the redaction process, which removes sensitive or private information from PDF you distribute. Please note: not all PDF files contain searchable text. If the text in the PDF was originally saved as an image, it will not be searchable. STEP 1. Choose
Edit
Menu
>
Advanced Text Search
or click
the
Advanced Text Search
STEP 2. Type search text in the Search for Text Box on the Search Toolbar. Select option for New PDFill Objects, Case-Sensitive, or Whole Words Only. Click Search Button. STEP 3. Review search results
|
||||||
|
|
|||||||
PDFill Copyright 2002-2022 by PlotSoft L.L.C.. All rights reserved. |
|||||||