PDFill | Overview | First | Previous | Next | Last
PDF Redaction & PDF Eraser 3: Delete Original Text Only
(See Example
PDF![]() before Redaction/Eraser, PDF
before Redaction/Eraser, PDF![]() after Redaction/Eraser, and the Example
PDFill Project File
after Redaction/Eraser, and the Example
PDFill Project File![]() )
)
This function lets you delete the the original texts. You can select the original text and then delete it.
Step 1: There are 3 places to access this function:
From Edit Menu => Delete => Delete Original Text Only
From Insert Menu => Redaction & Eraser => Delete Original Text Only
From Format Toolbar => Click Icon
to pop up the Redaction/Eraser Menu => Delete Original Text Only
Step 2: Then, make selection in two ways:
Click inside the original text and select the entire text block;
Draw a selection box to mark the text area to be deleted.
Step 3: Save into a new PDF to see the effect.
Here are the three Steps to Delete the Original Text:
Step 1. Pop up the Redaction/Eraser Menu and Select "Delete Original Text Only"
From Edit Menu => Delete From Insert Menu => Redaction & Eraser Select "Delete Original Text Only"
Select "Delete Original Text Only"
or From Format Toolbar and Click Icon
to pop up the Redaction/Eraser Menu and then "Delete Original Text Only"
Step 2. Click or Draw a selection Box to mark the original text
2.1. Redaction Color
If you need to mark the Text area to be deleted, from Redaction/Eraser Menu, check the Button "Use Redaction/Eraser Color" and then select a color. The default is Red color.
You can also change it from PDFill Options => Default Value
2.2. Click to select the entire Text Block
- Use left mouse button to click inside the original text and select the entire text block. See the top:
You can copy the text to Clipboard or replace it with a new SingeLine Text
2.3. Draw a box to select part of the text
- Hold Left mouse button to create an area of the required size and then release it.
The texts inside the selection area are selected. See the left marked text.
2.4. Access the properties:
- Click the Selection button
first.
- Click inside the box to highlight it and click Properties Button
- Or, click the box and double-click again
- Or, Key F4
- You can only set the Redaction Color for the marked area
Step 3. Save into a new PDF to see the effect
4. Screenshot:
(See Example
PDF![]() before Redaction/Eraser, PDF
before Redaction/Eraser, PDF![]() after Redaction/Eraser, and the Example
PDFill Project File
after Redaction/Eraser, and the Example
PDFill Project File![]() )
)
| Inside Adobe Reader, the original PDF BEFORE the redaction |
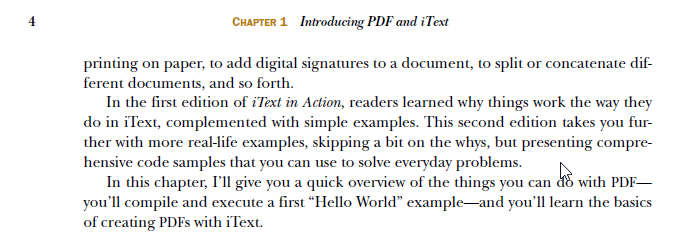 |
| Inside PDFill PDF Editor, the Original texts Marked for Redaction |
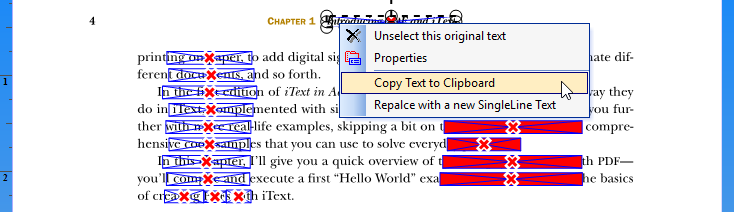 |
| Inside Adobe Reader AFTER Redaction |
DFill Copyright 2002-2022 by PlotSoft L.L.C.. All rights reserved.