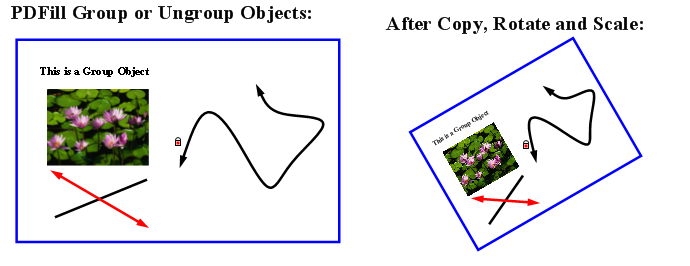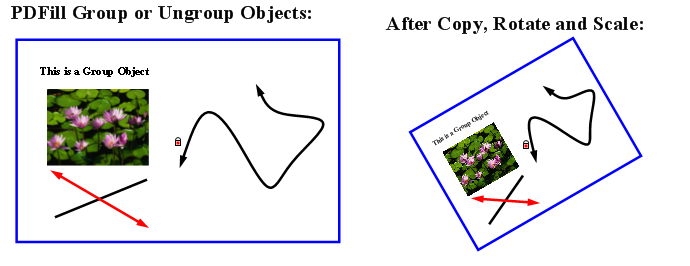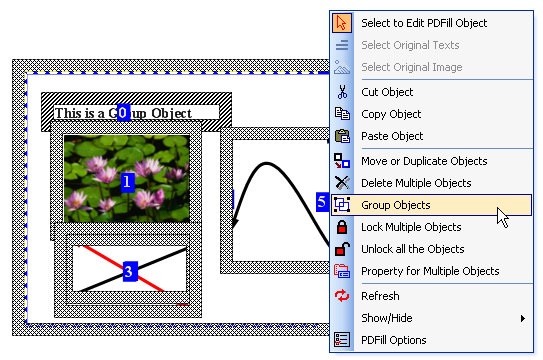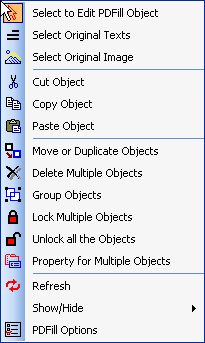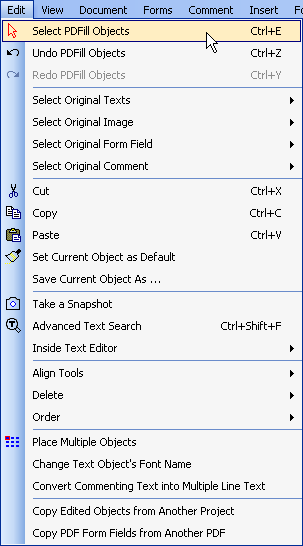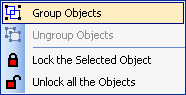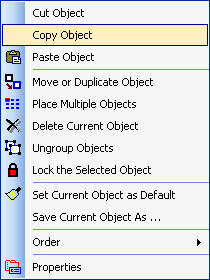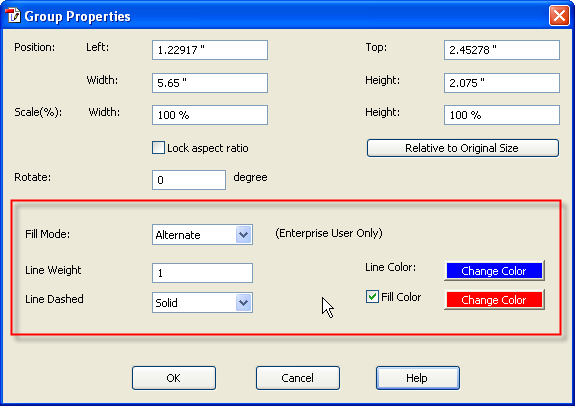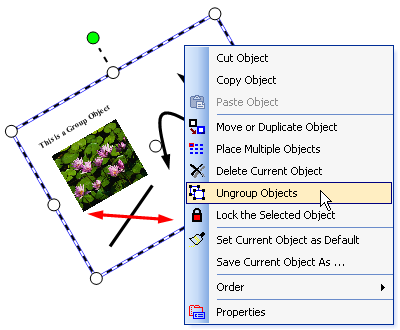Group
 /Ungroup
/Ungroup
 : To work faster, you can
group texts,
shapes, pictures, or other objects. Grouping lets you flip, rotate,
move, or resize all shapes or objects at the same time as though they
were a single shape or object. The group object can be much complicated
than each single object.
: To work faster, you can
group texts,
shapes, pictures, or other objects. Grouping lets you flip, rotate,
move, or resize all shapes or objects at the same time as though they
were a single shape or object. The group object can be much complicated
than each single object.
Lock
 /Unlock
All
/Unlock
All
 : The Lock function protects the PDFill object from editing. The locked object
shows sign of
: The Lock function protects the PDFill object from editing. The locked object
shows sign of
 and will
not be selected by mouse. But, you can still use Tab key to select it.
The Unlock All function removes the locking property for all
PDFill Objects in the current page.
and will
not be selected by mouse. But, you can still use Tab key to select it.
The Unlock All function removes the locking property for all
PDFill Objects in the current page.
You can
save the
group object for future use.
You can group the following PDFill
Objects:
PDF Filler:
Single
Line Text,
Multiple
Line Text,
Check,
or
Image,
PDF Drawing:
Line,
Arrow,
Rectangle,
Circle/Ellipse/Arc/Pie,
Basic Shapes or
Curves
PDF Comment:
Line,
Arrow,
Rectangle,
Circle,
Polyline,
Polygon,
Cloud,
or
Pencil
You can ungroup a group of
objects at any time and then regroup them later.
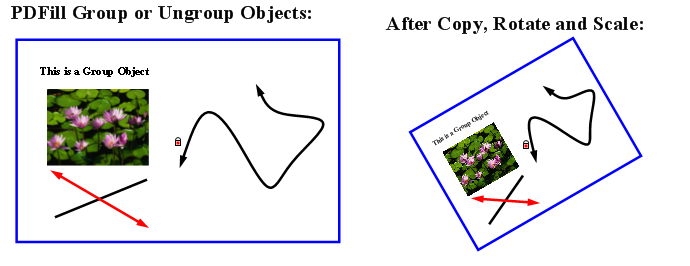
1. Group Object:
Step 1: Select Objects to be grouped
Method 1:
To select one or more objects, you can use the
Multiple
Selection by Mouse Dragging (Hold left mouse button to draw a box from left
to right or from right to left).
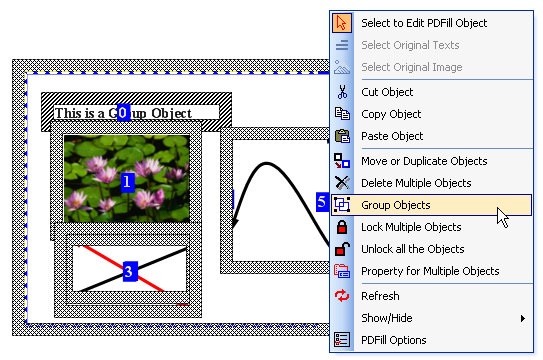
Method 2:
- Select Align Tools
 from Forms or Main Tool Bar. Or Align Toolbar from Tabbed Toolbars.
from Forms or Main Tool Bar. Or Align Toolbar from Tabbed Toolbars.
- Select the "Multiple Selection" Button
 if it is not selected
if it is not selected
- Click the objects for group.
At least 2 objects are needed to be grouped
Step 2: Group
Method 1: Right click the empty area
to Select Group Objects

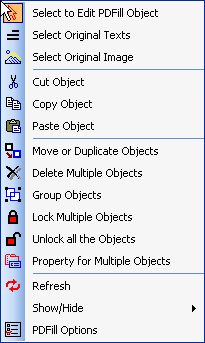
Method 2: Select Edit Menu =>
Align
Tools => Group Objects

Method 3: From Align Toolbar, click
 and then select Group Objects
and then select Group Objects
 :
:

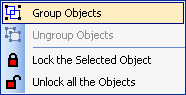
You can scale, rotate, flip the
grouped object. You can Cut, Copy, Paste, Move, Duplicate, Place Multiple Objects, Delete or Ungroup.
You can
save the grouped
object if you need to use it later.
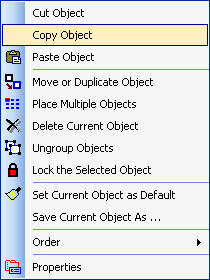
Access the properties:
-
Click the Selection button
 first.
first.
-
Click inside the line to highlight it and click
Properties Button

-
Or, click the line and double-click again
-
Or, Key F4
Set the properties:
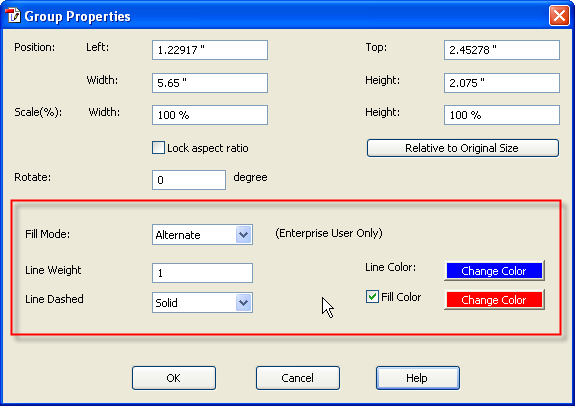
Here is the list of the properties.
|
Position (Left, Right, Width, Height) |
The X and Y
coordinate of the box to define the position of the
object. |
|
Scale |
The scale of
width and height inside
PDF . |
|
Lock aspect ratio |
The ratio of width and
height will be kept as you change the size of
object. |
|
Relative to
Original Size |
The original width and
height will be used. |
|
Rotate |
The rotation
degree from 3 clock relative to the object center. |
Enterprise User Only:
|
Fill Mode |
None,
Alternate, Winding. See
details. |
|
Line Wight |
The thickness of all lines
inside Group |
|
Line Dashed |
There are
8 Dashed Styles: Solid, Round Dot, Square Dot, Dash,
Dash Dot, Long Dash, Long Dash Dot, Long Dash Dot Dot |
|
Line Color |
The color for all lines
inside Group |
|
Fill Color |
The background
color inside the group |
2. Ungroup
To ungroup a group of
shapes, pictures, or other objects (for example, if you
want to move a group but leave one shape behind or make
extensive changes to one shape without changing the
other shapes), do the following:
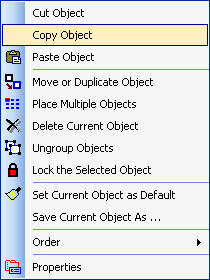
Select Edit Menu => Align
Tools => Ungroup Objects

From Align Toolbar, click
 and then select Ungroup Objects
and then select Ungroup Objects

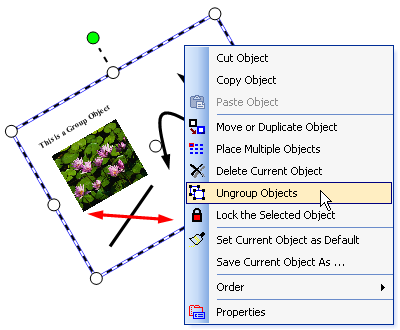
3.
Screen Shot
(See Example
PDF and Example
PDFill Project File
and Example
PDFill Project File )
)