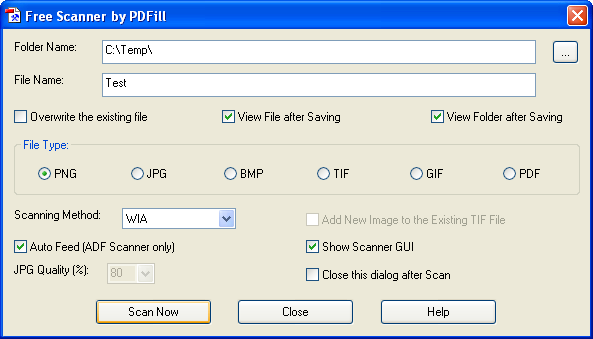|
|
|
PDFill | Overview | First | Previous | Next | Last Free PDF Tools 14: Free Scanner (Scan to Image or Scan to PDF) This FREE PDF Tool can scan your Paper Form or Photo into images (PNG, JPG, BMP, TIF and GIF) or PDF. You can select File Type and set the folder name and file name. You can view File and folder after saving. For ADF scanner, there is Auto Feed function. For TIF file type, you can add new image to the existing TIF file. For JPG file type, you can set JPG quality. Here are the steps on how to scan to Images or PDF: 1. Choose Free
PDF Tools
> Free Scanner
2. Select a Folder name to store the images or PDF 3. Enter the File name for images or PDF. 4. Select the file type: PNG, JPG, BMP, TIF, GIF or PDF
4. Click Scan Now, then Select one source from the available sources. 5. Do experiment with the options available to see which best suit your needs. Click Close to finish. If you have scanner "Server Busy" or other problem, Please use the following options:
Since PDFill doesn't have OCR function, if you want to reduce the PDF file size, try scanning at a lower resolution, and in black-and-white instead of color. That will shrink the file size considerably. |
|
|
|
|
PDFill Copyright 2002-2022 by PlotSoft L.L.C.. All rights reserved. |
|