|
Free
PDF Editor Online Tools 6: Add Header and Footer
Online
for Free
Free PDF Editor Desktop Tools
6: Add Header and Footer
on
Desktop for Free
This FREE PDF Tool can
add header
and footer information that is used to present information, such as date, time, page numbers,
or the title of the document, in the top or bottom margins of a document.
There are
options:
- You can
add header, footer or both.
- You can
decide whether the header or footer is shown on the first page.
- You can
decide whether the page number is shown automatically.
- You can
add some text string before or after the page number.
- You can
adjust the alignment on the PDF Page and the page offset if you
want to begin with higher or lower value.
- You can
change the text string's Font Encode, Font Name, Font
Style, Font Size and Font Color.
- You can
define the left, right, bottom and top margins from page edge.
- You can
resume the options from last saving.
Here are
the steps on how to
Add Header and Footer into PDF Pages:
1.
Choose Free PDF Tools > Add Header and Footer

2. Select a PDF file that you want to add header and footer.
3. The
Add Header and Footer dialog box comes up:
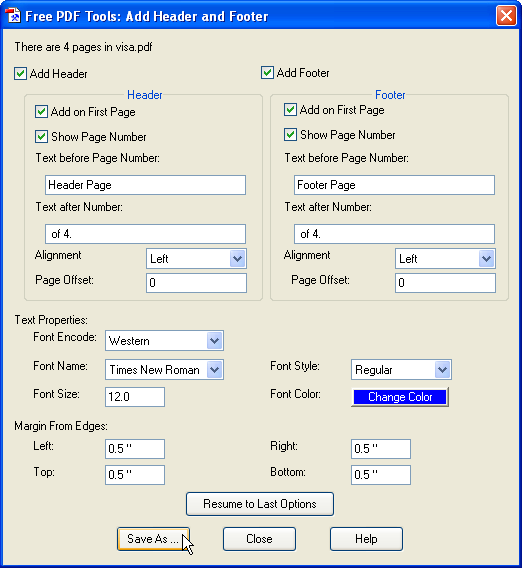
- To change the content of header or
footer, click to select or unselect Add Header or Add Footer.
Click
Add on First Page if you
like to have header or footer on 1st page
Click Show Page Number if you
like to show number on each page. Enter the text information such as
date, time, or the title of the document, before or after number.
Enter the text before or after Page Number.
Click the appropriate alignment control
to change the position of the header or footer from left, center or right.
Page Offset: Add the page offset number to current page number
and the total page count.
-
To change text properties, select the font name, style, size and color.
- To set white space around the header or footer, set the margins from the
edges. The top margin setting applies to header. The bottom margin setting
applies to the footer. The left margin setting applies to the left alignment
while the right margin setting applies to the right alignment.
PDFill almost supports all the languages: ANSI, Chinese,
Korean, Japanese, BALTIC, EASTEUROPE, OEM, MAC, RUSSIAN, SYMBOL,
TURKISH, GREEK, ARABIC, HEBREW, THAI and VIETNAMESE. Here are the
tips for the international user:
1. Select your language coding
from PDFill Options. You may try to select a different font to see
if it works. Some font may be empty.
2. To have your font, please make
sure that you can view your language in IE browser. Please install
your language font if you cannot find your language coding.
3 . Download the Asian and
Central European font packs for your Adobe Reader:
http://www.adobe.com/products/acrobat/acrrasianfontpack.html
4.
Click Save As to have a new PDF file. The new file may be launched
automatically if you have installed Adobe Reader.
5. Do experiment
with the options available to see which best suit your needs. Click Close
to finish.
Note: If you
have problem to read your PDF into PDFill, open your PDF document inside
Adobe Reader. Then, print into a new PDF using
PDFill PDF Writer.
Batch (DOS) Command Support: (It is only available for the registered user of PDFill PDF Editor)
You can start a batch job in Windows by issuing the
execution command directly from the MS-DOS command prompt window without
opening the PDFill GUI.
Note: Please
put "" on your file name with space. Make sure all command is in one
line.
"C:\Program Files\PlotSoft\PDFill\PDFill.exe"
HeadFoot
INPUT OUTPUT flagHeadFoot
addOnFirstPage leftMargin rightMargin bottomMargin
topMargin "HeaderFooterString"
-align 1 -pageOffset 10 -fontEncode "Western" -fontName "Times New
Roman" -fontStyle 3 -fontSize 12.0 -rgbFontColor "0 0 255" -pageNotShown "1,3-6, last"
- INPUT:
an input PDF File or an input folder with PDF Files
- OUTPUT:
an output PDF File
or an output folder with PDF Files
- flagHeadFoot:
0 is Adding Header Only, 1 is Adding Footer only, and 2 is adding
both Header and Footer.
- addOnFirstPage: If 1, add on First Page; if 0, don't add on First
page
- leftMargin rightMargin bottomMargin
topMargin: Specify the
white margin space around the header or footer.
- "HeaderFooterString":
"Test Page <<1>> of <<N>> <<R>>Page
<<Bates#6#Offset#100>><<R>>Date: <<mm/dd/yyyy>>
"<<1>>
of <<N>>" Where <<1>> means Page Index and <<N>> is the total page
number.
"<<Bates#6#Offset#100>>"
defines the bates number with digit 6 and the offset 100.
<<R>> defines the
new line.
<<m/d>> <<m/d/yy>>
<<m/d/yyyy>> <<mm/dd/yy>> <<mm/dd/yyyy>> <<d/m/yy>> <<d/m/yyyy>>
<<dd/mm/yy>> <<dd/mm/yyyy>> and <<mm/yy>> define the Date
format.
- -align 1: (Optional) the value can
0 (left), 1 (center) or 2 (right). Default is 0.
- -pageOffset 10: (Optional) the
page offset to add onto the page Index and the total page number.
Default is 0.
- -fontEncode "Western": (Optional)
Font Encode. Default is "Western".
- -fontName "Times New Roman":
(Optional) Font name. Default is "Times New Roman".
- -fontStyle 3: (Optional) Font
Styles: 0 (Regular), 1 (Bold), 2 (Italic) and 3 (Bold Italic).
Default is 0
- -fontSize 12.0: (Optional) Font
Size. Default is 12.0
- -rgbFontColor "0 0 255":
(Optional) font color in Red, Green and Blue Component between 0 to 255.
Default is 0 0 255. Note: Put "" on the 3 values
and each value (0-255) is separated with space.
- -pageNotShown "1,3-6, last":
(Optional) The
pages not shown.
- Example:
"C:\Program Files\PlotSoft\PDFill\PDFill.exe" HeadFoot "D:\BatchTest\FormsAPIReference.pdf" "D:\BatchTest\output.pdf"
2 1 18 36 18 36 "Test Page <<1>> of <<N>> <<R>>Page
<<Bates#6#Offset#100>><<R>>Date: <<mm/dd/yyyy>>"
-align 1 -pageOffset 10 -fontEncode "Western" -fontName "Times New Roman"
-fontStyle 3 -fontSize 12.0 -rgbFontColor "0 0 255"
-pageNotShown "1,3-6, last"
|

