|
Free PDF Editor Online Tools 3:
Encrypt and Decrypt
PDF Online
for Free
Free PDF Editor Desktop Tools 3:
Encrypt and Decrypt
PDF on
Desktop for Free
This FREE PDF Tool
can
Encrypt or Decrypt PDF documents. Protect PDF files with
passwords and prevent PDF files from being printed, copied, changed,
filled, extracted, signed, assembled or merged. Supports Adobeř Standard
40-bit Encryption and Adobeř Advanced 128-bit Encryption. You can
set User Password, Owner Password, Encryption level in 40 or 128 bit,
and Security Options (Printing, Modify Contents, Copy, Modify Annotations, Fill In, Screen Readers, Assembly
and Degraded Printing).
Here are the steps
on how to
Encrypt and Decrypt
PDF file:
1.
Choose Free PDF Tools >
Encrypt and Decrypt

2. Select a PDF file that you want to add password or change
security options.
3. The
Password
and Security Options dialog box comes up:
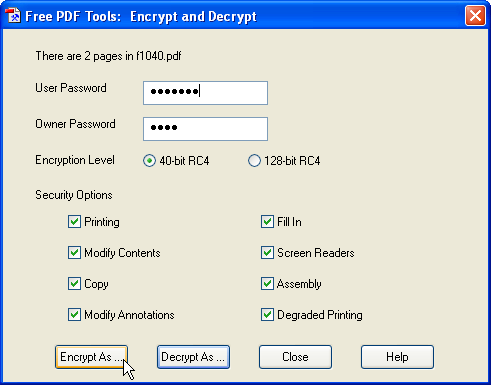
User Password is used to open the
PDF document
Owner Password is used to change
security settings
Encryption Level
- 40-bit RC4: Acrobat 3.0 and Later
- 128-bit RC4: Acrobat 5.0 and Later
Security Options:
- Printing:
Allow to print
- Modify Contents: Allow to modify
- Copy:
Allow to copy or extract
- Modify Annotations: Allow to add or modify annotations or form
fields
- Fill In:
Allow to input form field and signature (128-bit RC4 only)
- Screen Readers: Allow to enable accessibility (128-bit RC4 only)
- Assembly:
Allow to modify document assembly (128-bit RC4 only)
- Degraded Printing: Allow to print degraded mode (128-bit RC4
only)
Note: To disable printing, you have to
uncheck both Printing and
Degraded Printing.
4.
Click Encrypt As or Decrypt As to have a new PDF file. The new file may be launched
automatically if you have installed Adobe Reader.
5. Do experiment
with the options available to see which best suit your needs. Click Close
to finish.
Note: If you
have problem to read your PDF into PDFill, open your PDF document inside
Adobe Reader. Then, print into a new PDF using
PDFill PDF Writer.
Batch (DOS) Command Support: (It is only available for the registered user of PDFill PDF Editor)
You can start a batch job in Windows by issuing the
execution command directly from the MS-DOS command prompt window without
opening the PDFill GUI.
Note: Please
put "" on your file name with space. Make sure all command is in one
line.
Encrypt a PDF
"C:\Program Files\PlotSoft\PDFill\PDFill.exe"
ENCRYPT
INPUT OUTPUT -bit 40 -option 11110000 -userpassword str1
-ownerpassword str2
-
INPUT:
an input PDF File or an input folder with PDF Files
-
OUTPUT:
an output PDF File
or an output folder with PDF Files
-
-bit 40: Encryption Level bit with 40 or
128.
-
-option 11110000: The option String
consists of 8 bit of 0 or 1 for
Printing, Modify Contents,
Copy, Modify Annotations, Fill In, Screen Readers, Assembly, Degraded Printing.
11111111 means all checked and 00000000 means all unchecked.
-
-userpassword str1: String str1 is for
User Password. If the user password is empty, don't use this
option.
-
-ownerpassword str2: String str2 is
for Owner Password. If the owner password is empty, don't use
this option.
-
Example:
"C:\Program Files\PlotSoft\PDFill\PDFill.exe"
ENCRYPT
"D:\Test\complaintform.pdf"
"D:\Test\output.pdf"
-bit 128 -option 00000000
-userpassword pdfill
Decrypt a PDF:
"C:\Program Files\PlotSoft\PDFill\PDFill.exe"
DECRYPT
INPUT OUTPUT -password str
-
INPUT:
an input PDF File or an input folder with PDF Files
-
OUTPUT:
an output PDF File
or an output folder with PDF Files
-
-password str: String str is Password
to open this PDF if it is password-protected. If there is no password
to open this PDF, don't use this
option.
-
Example:
"C:\Program Files\PlotSoft\PDFill\PDFill.exe"
DECRYPT
"D:\Test\visa.pdf"
"D:\Test\output.pdf"
-password 4567
|

