PDFill | Overview | First | Previous | Next | Last
PDF Redaction & PDF Eraser 1: Delete All Original Contents
(See Example
PDF![]() before Redaction/Eraser,
PDF
before Redaction/Eraser,
PDF![]() after Redaction/Eraser, and the Example
PDFill Project File
after Redaction/Eraser, and the Example
PDFill Project File![]() )
)
This function lets you delete all the original contents: Text, Image, Shapes, PDF Comments and PDF Form Fields.
Step 1: There are 3 places to access this function:
From Edit Menu => Delete => Delete All Original Contents
From Insert Menu => Redaction & Eraser => Delete All Original Contents
From Format Toolbar => Click Icon
to pop up the Redaction/Eraser Menu => Delete All Original Contents
Step 2: Then, draw a selection box to mark the area to be deleted. The PDF Form Field will be deleted immediately. The original comment will be marked also.
Step 3: Save into a new PDF to see the effect.
Note: To Delete the same contents across the pages, such as Header/Footer/Bates Number, select the redaction object first, Edit Menu > Align Tools > Move or Duplicate Object
Here are the three Steps to Delete all the original contents:
Step 1. Pop up the Redaction/Eraser Menu and Select "Delete All Original Contents"
From Edit Menu => Delete From Insert Menu => Redaction & Eraser Select "Delete All Original Contents"
Select "Delete All Original Contents"
or From Format Toolbar and Click Icon
to pop up the Redaction/Eraser Menu
Step 2. Draw a selection Box to mark the original content
2.1. Redaction Color
If you need to mark the area to be deleted, from Redaction/Eraser Menu, check the Button "Use Redaction/Eraser Color" and then select a color. The default is Red color.
You can also change it from PDFill Options => Default Value
2.2. Draw a Box
- Hold Left mouse button to create an area of the required size and then release it.
Inside PDFill PDF Editor, the area is marked for Redaction/Eraser: The PDF Form Fields have been deleted immediately. The comments are marked also.
2.3. Access the properties:
- Click the Selection button
first.
- Click inside the box to highlight it and click Properties Button
- Or, click the box and double-click again
- Or, Key F4
Step 3. Save into a new PDF to see the effect
4. Screenshot:
(See Example
PDF![]() before Redaction/Eraser,
PDF
before Redaction/Eraser,
PDF![]() after Redaction/Eraser, and the Example
PDFill Project File
after Redaction/Eraser, and the Example
PDFill Project File![]() )
)
If you click the PDF and zoom inside, you can see
the difference after the redaction :
| Left: Before Redaction/Eraser | Right: After Redaction/Eraser |
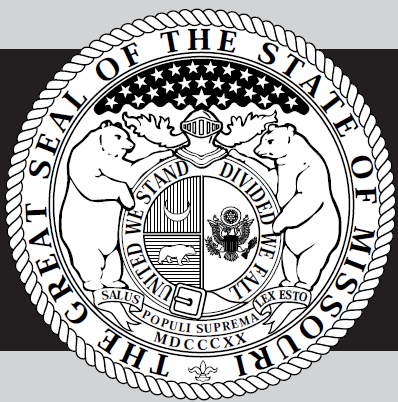 |
 |
PDFill Copyright 2002-2022 by PlotSoft L.L.C.. All rights reserved.